Amazonでは、出品した商品が売れた後、2つの発送方法があります。
Amazonの出品や発送方法が異なる「FBA出品」と「自己出品」には、どのような違いがあるのか、またそれぞれの出品方法の流れや注意すべき点を詳しくご紹介します。Amazonマーケットプレイスでの出品後の流れを把握してスムーズに対応しましょう。
Amazonマーケットプレイスへの出品から発送方法まで!種類別に流れを解説!

多くの品揃えがあり、簡単に注文できることから利用するユーザーも多いAmazonマーケットプレイス。
ただ自分がAmazonで注文する側ではなく、商品を出品し発送する側になった場合、どのような流れで商品を注文したユーザーに届けるのか、詳しいことは分からないという人がほとんどではないでしょうか。
ここでは初めてAmazonの出品を始める方に、Amazonマーケットプレイスでの出品から発送までの流れを詳しくご紹介します。
【Amazon出品の流れ】Amazonの出品をする前に注意したい2つのアカウント
Amazonマーケットプレイスの出品アカウントには、大口出品と小口出品があります。
・大口出品
月額5,390円(税込)の登録料が必要。
Amazonで取り扱っていない新規の商品の登録が可能。
Amazonの一括出品ツール、注文管理レポートの利用が可能。
出品者が独自の配送料金を設定し、荷物のお届け日時を指定することが可能。
クレジットカードの他、コンビニ決済や代金引換、Edy払いなど支払い方法の選択肢が多く、Amazonポイントの利用も可能。
・小口出品
登録料は無料だが、1商品が売れるごとに基本成約料として110円(税込)をAmazonに支払う必要がある。
Amazonに登録されている商品のみ出品可能。
支払いはクレジットカード、Amazonギフトカードのみ。
Amazonの販売ツールの利用はできない。
今後Amazonで大量の商品を出品する予定なのであれば、大口出品者としてアカウントを取ることをおすすめします。
大口、小口出品どちらの場合も、商品が売れた時に販売手数料と、カテゴリーによってはカテゴリー成約料をAmazonに支払う必要があります。
【Amazon出品の流れ】AmazonのFBA出品と自己発送、出品方法の違いとは?
Amazonのアカウントを取得した後、出品方法を選ぶ必要があります。
Amazonマーケットプレイスでは、「FBA出品」もしくは「自社発送・自己発送」という2つの出品方法があり、この2つには以下のような違いがあります。
・FBA出品
Amazonに商品を送れば、在庫管理から販売、発送、返品など全ての出品に関わる作業を代行してもらえる。
販売手数料と配送代行手数料(荷物の大きさによって料金が変わります)、在庫保管手数料が必要。
送料は無料、さらにAmazonからの発送となるので、ユーザーが安心して利用できる。
支払い方法が多数ある。
・自社発送、自己発送
出品した商品が注文されたら、自分で梱包し発送する必要がある。
発送したら、購入者に出荷通知をする必要がある。
送料がユーザー負担になる。
大口出品であれば支払い方法が選べるが、小口出品の場合はクレジットカードなど支払い方法が限定される。
手数料がかかってしまいますが、在庫管理やクレーム対応といったことをしなくてもいいFBA出品がおすすめです。
ただしAmazonでの出品から出荷の流れを掴むためにも、出品を始めてまだ売上が十分でないうちは、自己発送でユーザーとのやり取りや出品の流れを経験しておくといいでしょう。
Amazonでの商品の出品方法や流れ
Amazonで商品を出品する方法については、Amazonのカタログにある商品を出品する場合と、新規で商品を出品する方法があります。
新規での商品は大口出品者しか登録できませんので、今回はAmazonですでに販売されている商品について、出品する方法をご紹介します。
Amazonにログインし、自分が出品して販売する商品を検索しましょう。
右端に「カートに入れる」ボタンがありますが、さらにその下を見ると「マーケットプレイスに出品する」という小さなボタンがあります。
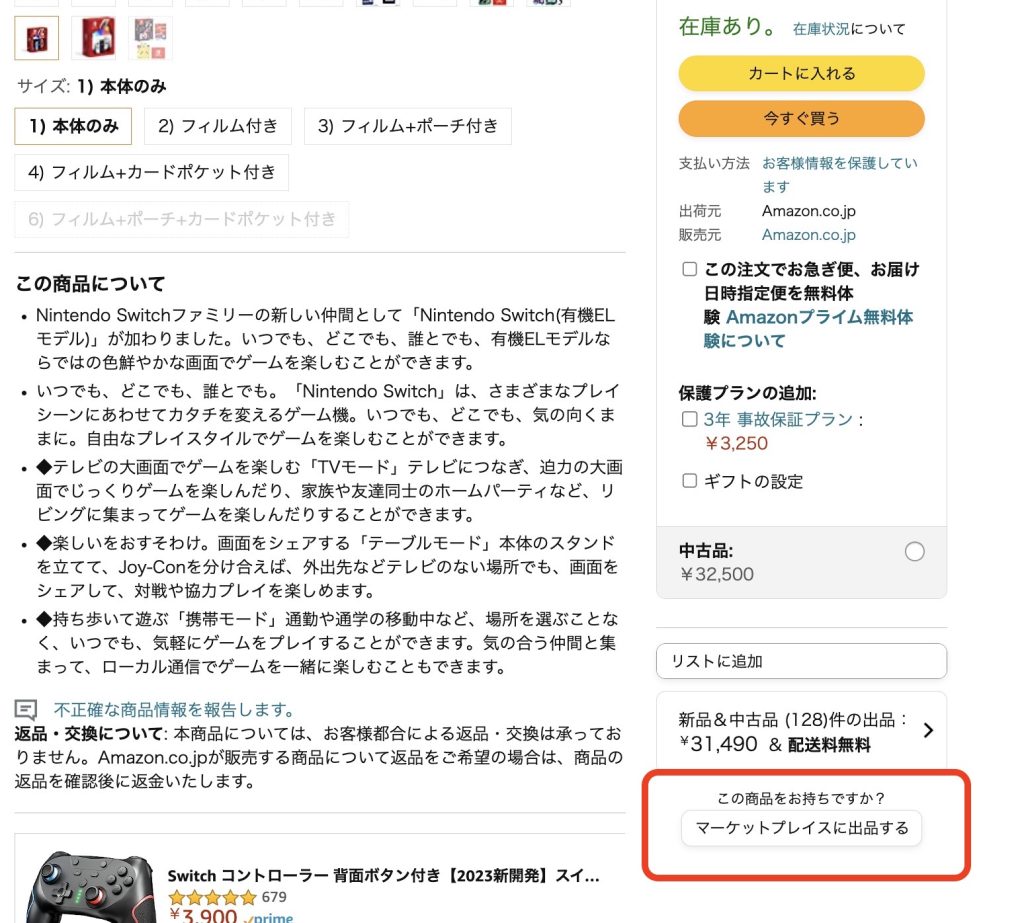
Amazonで出品用のアカウントを登録していれば、このボタンをクリックすると商品の詳細画面に切り替わります。
商品のコンディションや在庫、価格を入力して、全ての入力が済めば登録して、出品が完了します。
使うと便利!AmazonのFBAを利用した場合の商品出品の流れ
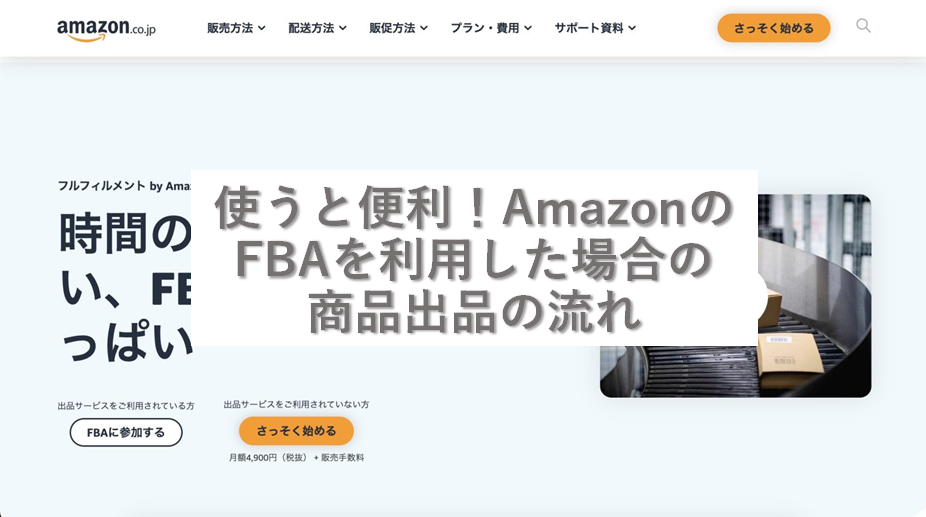
FBAは、Amazonで商品の在庫管理、および注文から発注、さらにクレームの対処などを一括して代行してくれるサービスです。
FBAを利用するためには、事前に登録が必要です。
こちらのサービスは、月額で利用料が決まっているサービスではなく、預けた商品が売れた時に手数料が発生する仕組みとなっています。
在庫管理や梱包や発送といった作業をAmazonでやってもらえるため、一時期申し込みが殺到し、新規登録の受付が停止されたこともあります。
登録は無料なので、登録だけでもしておくといいでしょう。
ここではAmazonのFBAを利用した際の、出品の仕方や必要となるラベルの印刷などの流れについて詳しくご紹介します。
【Amazon商品出品の流れ】FBAの商品納品の手続き方法
FBAでは、商品の在庫管理をしてもらえますが、もちろんAmazonの倉庫にはこちらから出品したい商品を送る必要があります。
そのための納品方法と流れは、以下の通りです。
Amazonセラーアカウントにログインし、上部のタグの在庫をクリックします。
プルダウンで表記される中から、「全在庫の管理」を選択してクリックします。
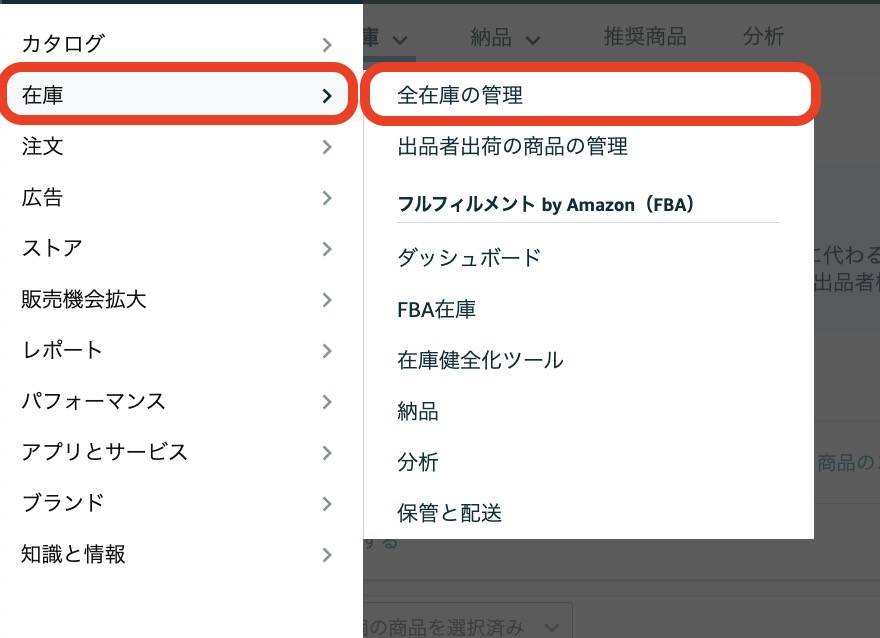
現時点でAmazonに登録している商品が、一覧で表示されます。
この中から、FBAに納品したい商品にチェックを入れ、一覧の上部のタブの「選択中の商品を一括変更」のプルダウン表示で「Amazonからの出荷」をクリックします。
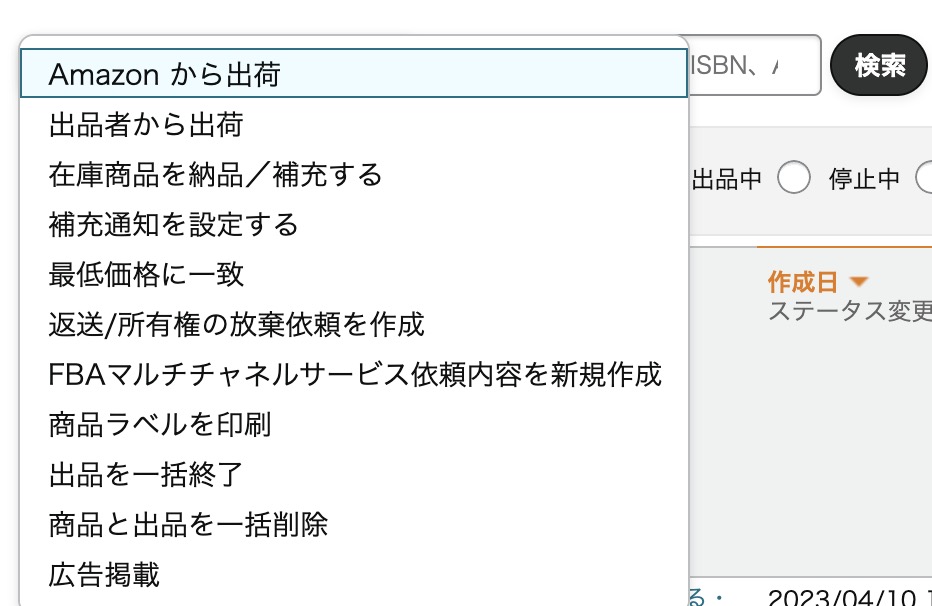
禁止商品が含まれていないなど問題が無ければ、「FBAとして出品」または「FBAとして出品し、Amazonへ納品」ボタンをクリックしましょう。
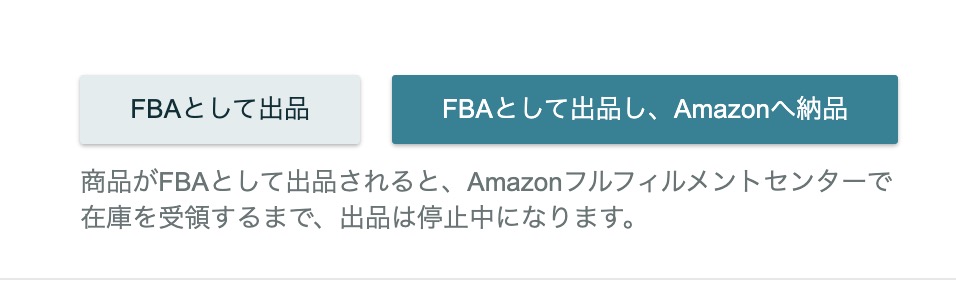

【Amazonマーケットプレイス商品出品の流れ】FBAに納品する場合のラベル印刷と梱包作業・発送方法
FBAでAmazonに在庫を納品する場合、事前にラベルを作成して商品に貼り、Amazonの倉庫に商品を納品する必要があります。
手数料を払えばAmazonでラベルを貼ってもらうこともできますが、商品が多いと間違って貼られてしまいクレームとなることもあるので、自分で作業することをおすすめします。
手順は以下の通りです。
1.在庫管理ページでFBAに納品したい商品にチェックを入れ、「選択中の商品を一括変更」のプルダウンメニューから「在庫商品を納品/補充する」を選択します。
納品プランの作成画面になります。初めて納品をする場合は、発送元(出品者)の住所を入力する必要があるため「住所を選択」をクリック後「連絡先を追加」を選択します。
次の画面で必要事項を入力し、「連絡先を追加」をクリックします。
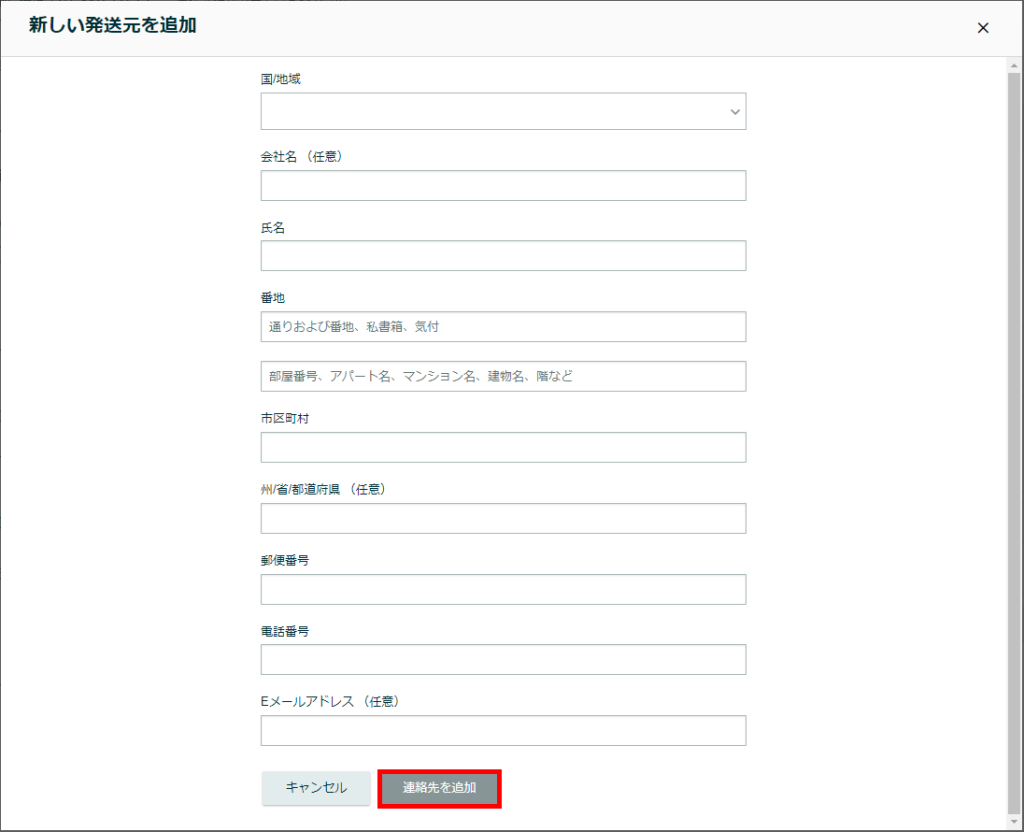
2.納品プランが表示されます。
「発送元」で住所を再確認します。
住所に間違いがなかったら次に進みましょう。

3.SKUの詳細内にある「梱包の詳細」を選択します。
梱包タイプには、1つの箱に複数の商品を入れる「個別の商品」、1つの箱に同じメーカーの商品だけが入っている「メーカー梱包」があります。
通常は「個別の商品」を選択しましょう。変更したい場合は「メーカー梱包に変更」をクリックするとメーカー梱包に変わります。
4.「情報/アクション」内で梱包する商品の詳細などを選択します。商品ラベルの貼付を出品者にすると「SKUラベルの印刷」が表示されるので印刷しておきます。
ラベルシールは作業中にやり直しが可能な貼ってはがせるタイプのものにしましょう。
印刷したら、必ず印刷したラベルシールを確認します。
チェックするポイントは
・商品名
・商品の状態(コンディションなど)
・印刷がきれいにされているか、かすれやはみ出しがないか
問題がなければ商品にラベルシールを貼っていきます。
ラベルシールは、商品のバーコード(JAN、ISBN)の上に、これらの表示が隠れるように貼り付けます
5.出荷する数量を入力し「梱包準備完了」ボタンを押し、「個別の商品の梱包」ボタンをクリックします。
6.個別の商品の梱包画面になりますので、1つの輸送箱で発送するか複数の輸送箱で発送するかを選択し確定ボタンをクリックします。
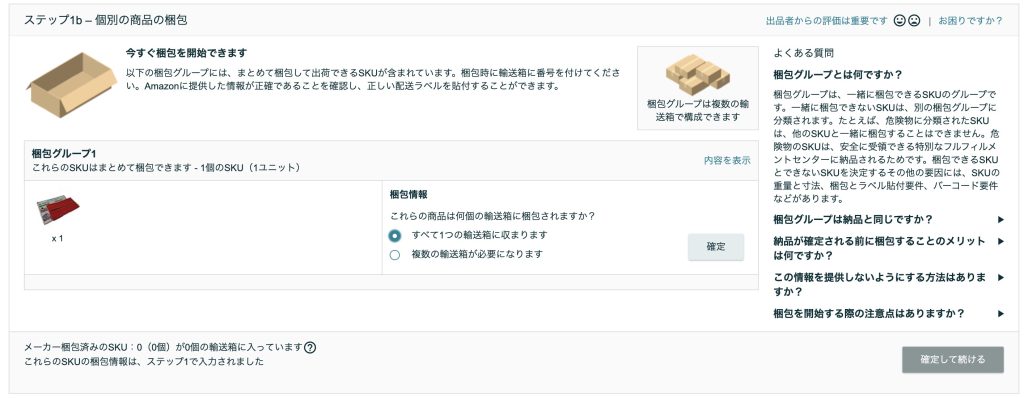
7.輸送箱の寸法と重量を入力し確定ボタンをクリックします。
8.出荷通知の送信の画面になるので、出荷日を入力し配送方法と配送業者を選択します。基本的には標準配送とご自身の都合に合う配送業者を選びます。
詳細を確認し「請求額を承認して出荷通知を送信」をクリックします。
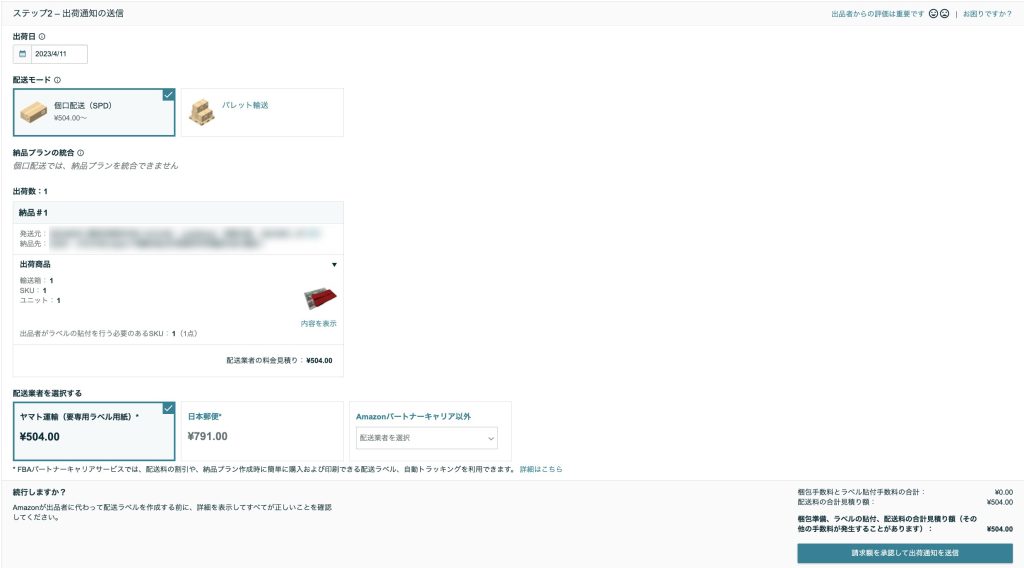
9.輸送箱ラベルを印刷の画面になるので「印刷」をクリックすると、ラベル印刷用のpdfファイルが、自動でダウンロードされるので印刷します。
そのラベルを商品を梱包した段ボールに貼付け、発送したらFBAに納品されます。
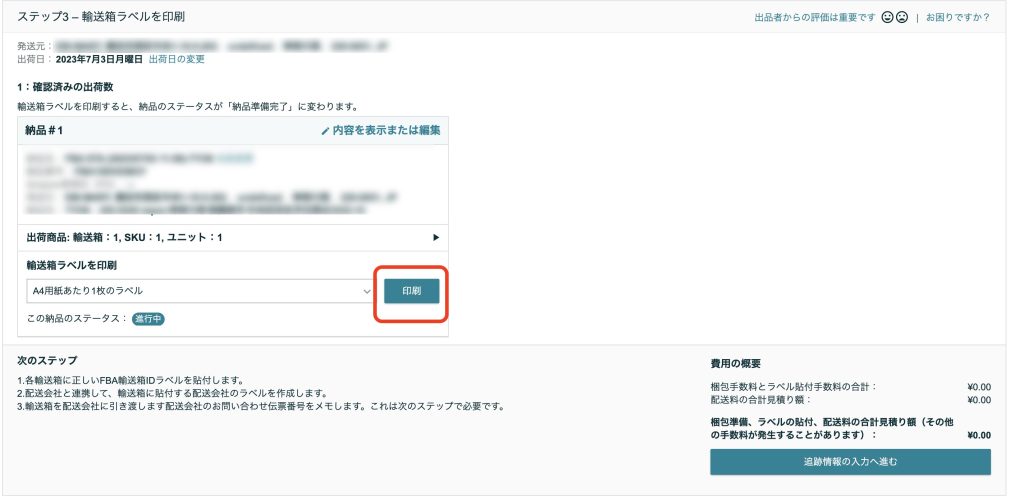
【Amazon商品出品の流れ】FBAの商品が売れた時には?
FBAでは受注から発送まで全てAmazonで代行されますが、商品代金の支払いが完了し、出品した商品が発送されるとAmazonから出荷通知メールが届く仕組みになっています。
件名は「Amazon.co.jpからFBA商品発送のお知らせ」です。
Amazon出荷で受注した商品の出荷が完了したこと、同時にセラーセントラルでも注文状況が更新されたことがお知らせされます。
出荷通知メールにはセラーセントラルへのリンクが表示されますので、確認してみるといいでしょう。
Amazonで出品した商品を自己発送する場合の発送方法と流れ 3ステップと注文管理ページの確認方法

FBA発送とは違い、Amazonに出品した商品は、自己発送の場合、注文を受けた後、商品の確認をして梱包をして発送までの流れを全て自分で行わなければなりません。
どのようにAmazonで注文を受け、出品した商品の発送すればいいのか、その流れについて詳しくご紹介します。
ステップ1.Amazonの注文管理ページで注文を確認し納品書を印刷する
Amazonに出品した商品に注文が入ると、セラーセントラルで登録しているメールアドレスに必ず通知が来ますので確認しましょう。
ただしたくさんメールが来るので見逃してしまいがち、という場合は「セラーアプリ」をダウンロードしておくと、プッシュ通知で出品した商品の注文が入ればお知らせが来ます。
出品した商品の注文が入ったらセラーセントラルにログインします。
トップページ右上に「注文」とありますので、そこのタブをクリックします。
「未出荷の出品者出荷注文」の「日本:Amazon.co.jp」の欄にある数字が注文が入った、未出荷状態の商品です。
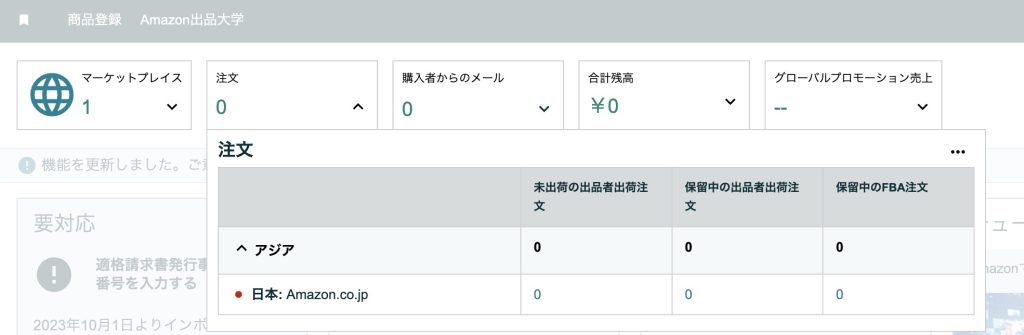
こちらは支払い手続きが終了していて、すぐ出荷すべき注文なので、ここを押して注文を確認しましょう。
「保留中の出品者出荷注文」は支払い待ちの状態なので、確定するまでは何もする必要はありません。
注文が複数ある場合、注文を一括選択をして納品書の印刷をすることが可能です。
今回は1件だけやってみます。
この場合は注文番号のリストの右側にある、「納品書を印刷」ボタンをクリックします。
納品書が表示されます。
発送先や注文管理ページから注文内容を確認して、印刷をしましょう。
Amazonの規約上、商品を発送する際には納品書を同梱することになっています。
お客様に届いた荷物の中に納品書がないとAmazonに通報されることがあり、そういったことが重なると、最悪の場合アカウント停止といったペナルティがあります。
1日に何十件も多数注文が入る場合には、たくさん印刷する必要がありますので、ランニングコストを考慮したプリンターを用意しましょう。
ステップ2.Amazonの注文管理ページから納品書を印刷した後、商品を梱包する
Amazonの注文管理ページから納品書を印刷したら、商品を梱包していきます。
梱包には、商品と納品書、商品が入る大きさの封筒、ポリ袋、セロハンテープ、梱包用のテープが必要です。
カットするハサミやカッターナイフも用意しておきましょう。
・封筒の大きさ
商品が本の場合、サイズに合わせてA5(角形5号)サイズ、もしくはA4(角形2号)サイズを用意します。
100円ショップやコンビニで購入できますが、たくさん必要な場合はホームセンターやネットショップでまとめ買いしておきましょう。
またAmazonや楽天などで本を買った時などに届く、クッション材のついた封筒を再利用してもいいでしょう。
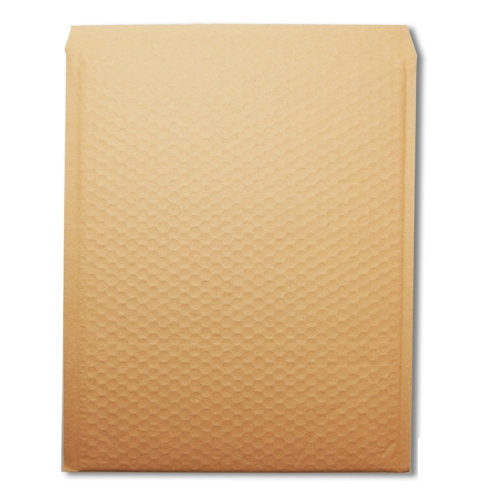
・ポリ袋
水濡れを防止するために、商品をポリ袋に入れて端をセロハンテープで留めましょう。
ポリ袋は100円ショップで、台所用のものが利用できます。

商品を入れ、封筒の余分な部分を折り込み、テープで封をしましょう。
納品書上部にある宛名部分をラベルとして貼り、差出人を記入します。
差出人住所も、前もってラベルを作成しておく、また住所スタンプを作っておくと作業がスムーズになります。
クリックポストで送ると、専用のラベルに宛名・差出人がまとめて印刷されますので、こちらも便利です。

封はガムテープやビニールテープでもいいですが、梱包用の透明テープがあると、宛名ラベルの上からテープを貼って防水対策ができます。
こちらも100円ショップや文房具店、ホームセンターなどで購入可能です。

ステップ3.発送したらAmazonの注文管理ページで出荷通知を出す
商品を出荷したら、Amazonの注文管理ページから必ず出荷通知を出しましょう。
セラーセントラルにログインし、注文管理画面をクリックしましょう。
未出荷の右側の数字をクリックします。
1つずつ「出荷通知を送信」というボタンを押してもいいのですが、まとめて送る場合は、出荷通知を行いたい商品の左横にチェックを入れます。
「選択した商品の出荷通知を行う」の表示を確認し、丸い「GO]ボタンをクリックしましょう。
画面が切り替わります。
出荷したその日に商品を送る場合は、日付はそのまま、発送方法については、使った配送業者を選び、配送方法を記載します。
トラッキングID/問い合わせ番号はない場合は空白、メール便などがある場合は記載します。
確認して、「出荷通知を送信」をクリックします。
この画面になれば、出荷通知の作業は完了です。以上のAmazonでの流れを参考にしてやってみてください。
Amazonマーケットプレイス利用で知っておきたい必要となる販売手数料ともらえる配送料

Amazonマーケットプレイスでは、Amazonで出品した商品が売れると販売手数料、また決まったカテゴリーの商品にはカテゴリー成約料がかかります。
Amazonマーケットプレイスを利用して商品を出品する時には、これらの手数料を支払うことも考えながら値付けをすることが必要です。
また、FBAを利用しない自己発送の場合、出品した商品が売れた際には送料を支払うための配送料が売上額に加算されます。
Amazonでの出品で、積み重なれば大きな額となるこの2つの費用について詳しくご紹介します。
Amazonに支払う「販売手数料」とは?
Amazonに出品した商品が売れると、販売手数料をAmazonに支払わなければなりません。
送料などを含む商品の総額に、%をかけた金額が手数料となります。
出品した商品のカテゴリーによって、かかる手数料には違いがありますが、8%から45%と幅があります。
カテゴリーごと手数料をご紹介します。
・本(書籍、雑誌、その他出版物) 15%
・ミュージック15%
・テレビ/レコード 8%
・DVD/ビデオ 15%
・エレクトロニクス(AV機器&携帯電話) 8%
・カメラ 8%
・パソコン・周辺機器商品 8%
・(エレクトロニクス、カメラ、パソコン)付属品¹ 10%
・Amazonデバイス用アクセサリ 45%
・楽器・オーディオ 10%
・ドラッグストア 8%(1500円を超える場合10%)
・服&ファッション小物 12%(3000円を超える場合8%)
・ビューティー 8%(1500円を超える場合10%)
・シューズ&バッグ 12%(7500円を超える場合6%)
・スポーツ&アウトドア 10%
・おもちゃ&ホビー商品 10%
・カー&バイク用品 10%
・TVゲーム商品 15%(ゲーム機本体は10%)
・PCソフト商品 15%
・ペット用品 8%(1500円を超える場合15%)
・文具/オフィス用品 15%
・ホーム/キッチン用品 15%
・生活&キッチン家電 10%
・浄水器・整水器 10%
・大型家電 8%
・DIY/工具 15%
・産業/研究開発用品 15%
・業務用医療薬品 8%(1500円を超える場合10%)
・食料/飲料 8%(1500円を超える場合10%)
・ビール 6.5%
・腕時計 15%
・ジュエリー 10%(10000円を超える場合6%)
・ベビー/マタニティ 8%(1500円を超える場合15%)
・その他のカテゴリー 15%
その他のカテゴリーについては、以下の公式サイトを参照してください。
Amazon出品(出店)サービス – 料金プラン – Amazon.co.jp
Amazonに支払う「カテゴリー成約料」とは?
Amazonでは先にご紹介した販売手数料とは別に、特定のカテゴリーの商品には、さらにカテゴリー成約料が必要となります。
・書籍 80円
・CD・レコード 140円
・DVD 140円
・ビデオ(VHS) 140円
これらのカテゴリーは売れやすく、初心者でも扱いやすい商品なんですが、手数料もかなりかかってしまいますので、出品する場合の価格は、これらの手数料も考えておく必要があります。
Amazonマーケットプレイスを利用する場合の配送料
Amazonマーケットプレイスで出品する場合は、商品1つにつき、それぞれ以下のように送料が定められています。
そのため本やCDを2つずつ買った場合、送料は2つ分かかるということです。
これらの送料は、後でAmazonから売上に合わせて出品者に支払われます。
・本 262円
・CD・レコード 356円
・ビデオ 398円
・DVD 356円
・PCソフト&コンピューターゲーム 356円
・TVゲーム 356円
・おもちゃ&ホビー 524円
・ベビー&マタニティ 524円
上記以外のカテゴリーは472円に1kgあたり53円が加算されます。
Amazonの発送にかかる配送料を変更する方法
上記の通り、Amazonマーケットプレイスの発送は商品のジャンルごとに定められた配送料がかかります。しかし、マーケットプライスで大口契約をしている場合に限り、その配送料を変更することができます。
まず、セラーセントラルにログインして設定画面から配送設定を選択しましょう。さらに「移行された配送パターン」から「配送パターンの編集」を選び、「個数・重量制」か「購入金額制」かを選びます。
「個数・重量制」は商品の個数・配送ごとに設定を変えられ、一律無料や商品ごとに配送料を変えたい方におすすめ。「購入金額制」は、1000円以上の購入で送料無料といった具合に、「注文合計金額」に応じて配送料を決めることができ、大量出品をしている方におすすめです。
Amazonで発送や地域ごとに配送料を変える方法
配送所要時間ごとにも、配送料を変えることができます。「本州」「北海道/九州/四国/沖縄」「離島」となっていますが、自分で設定を変えることも可能です。遠くの場合はそれだけ時間がかかるのでよく考えた上で料金を決めましょう。また、配送日数ごとに設定する際は二重送料にならないよう入力項目の確認を忘れずに。
商品あたりに配送料をかけると、たとえば同じ人が複数買っても配送料が倍かかることになります。購入者からすると損をしていることになるため、あまり好まれないかもしれません。
注文あたりに配送料をかけると、同じ人が複数購入すると一回分の配送料のみが発生します。購入者は得をしますが、出品者は大量出品でもない限り利益が少なくなってしまう可能性もあるため、こちらを選択する場合は商品単価を上げる必要があるでしょう。
Amazonマーケットプレイス利用で注意したい出荷通知忘れや出荷延滞、出荷方法について

Amazonマーケットプレイスで注文を受けた商品は、なるべく早く送る必要がありますが、基本的にはカレンダー通りに出荷を行えば問題はありません。
ただしユーザーの立場からすると、新商品などはなるべく早く手に入れたいという心理がありますし、なるべく早く出荷する方がクレームの可能性も低くなります。
Amazonマーケットプレイスで不利になりがちな「出荷遅延」について、注意すべきポイントをご紹介します。
つい忘れがちなAmazon注文管理ページからの「出荷通知」!忘れるとどうなる?
出品した商品を自己発送する場合は、amazonのセラーセントラルで注文管理ページから注文を確認し、梱包して発送しなければなりません。
セラーセントラルで現在の注文状況などが確認できますが、ここでうっかり忘れてしまいがちなのが「出荷通知」です。
出荷通知の流れとしては、納品書を印刷し、梱包し発送した後で再びセラーセントラルで未発送の商品リスト一覧で、「出荷通知を送信する」をクリックし、配達業者や配送方法を選択し、送信します。
出荷通知を忘れてしまうと、Amazonマーケットプレイスにおいて「出荷遅延」と受け取られてしまうため、出品者の評価が下がってしまいます。
カート取得に影響が出るだけでなく、最悪の場合はアカウント停止というペナルティを科せられる可能性もあります。
忘れないためにAmazon注文管理ページから、事前に発送・出荷通知を出す方法はアリ?
納品書を印刷する時に、忘れないように出荷通知も出しておこう!と考えるかもしれませんが、こちらもAmazonのペナルティの対象となります。
Amazonマーケットプレイスでは、自己発送の場合は追跡番号のある出荷方法で出荷することが推奨されています。
そのため、前倒しで出荷通知を出したとしても、追跡番号ですぐに分かってしまいます。
Amazonマーケットプレイスで架空の出荷を続けていると、ユーザーから「荷物が届かない」とクレームが入る可能性が高くなり、ペナルティの対象となります。
Amazonで出品した商品を追跡番号のない普通郵便などで出荷する方法もありますが、今度は追跡可能率が上昇してペナルティの対象となります。
出荷通知は必ず出荷してから出すようにしましょう。
Amazonの注文管理ページから出荷を長期で休むことはできる?
旅行や帰省などで、出荷の作業ができない場合はどうすればいいでしょうか。
出品した商品が売れるのは嬉しいですが、Amazonでは発送までの時間がかかりすぎると出荷延滞と判断しますので、ペナルティが心配です。
だからといって注文管理ページから販売状況を気にしながらの外出も、精神的に辛いものがあります。
そういった時に活用したいのが、出品ステータスを休止にする方法です。
まずAmazonのセラーセントラルにログインし、画面右上の「設定」にカーソルを乗せ、「出品用アカウント情報」をクリックします。
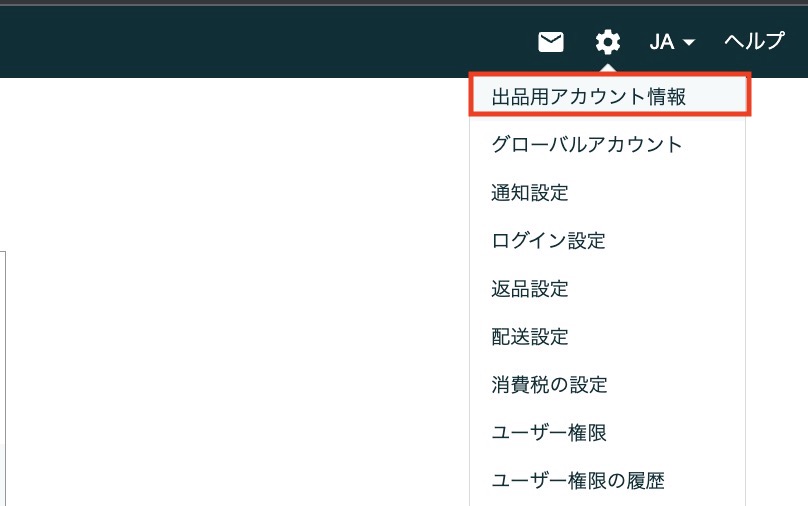
この画面が開いたら、画面左側の「休止設定」をクリックします。
ここで「停止中」を選び、保存ボタンをクリックするとステータスが「休止」になります。
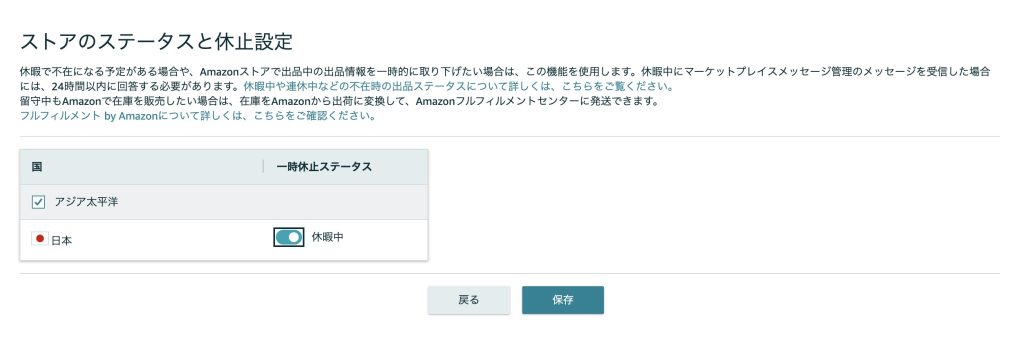
これでAmazonで自己出品している商品は、販売休止中となるため、売れたかどうか心配する必要がなくなります。
用事が済んだ後は、また同じように画面を開いてステータスを変更しましょう。
Amazonで出品後の流れやコツを知り、効率的に利益を得るため注文管理ページの仕組みをマスターしよう

Amazonで出品する際、FBAを利用した場合はありませんが、自己発送を選んだ場合は、Amazonから送料を配送料として売上にプラスして払ってもらえます。
そのため、送料を少しでも安く抑えることが売上にも関係してきます。
amazonで出品する際は、確実に早く購入者の元に商品を送ることと共に、送料を上手く節約することも考えておきましょう。Amazonで出品・発送の流れを把握し、スムーズに対応していきましょう。








