みなさんはPC上の画面をキャプチャする際にどのようなツールを使用していますか?多くの方はWindowsに標準搭載されている「Snipping Tool」を使用していることかと思います。
Snipping Toolは動作も軽く、ペンツールで簡単なメモも入れることが出来たりと便利ですが、画面をキャプチャする度に自分で保存しないといけないので、効率性に欠ける面もあります。
そこで今回は、キャプチャした画像が自動で保存される便利な画面キャプチャツール、「SnapCrab」を紹介したいと思います。
SnapCrabのインストールと設定
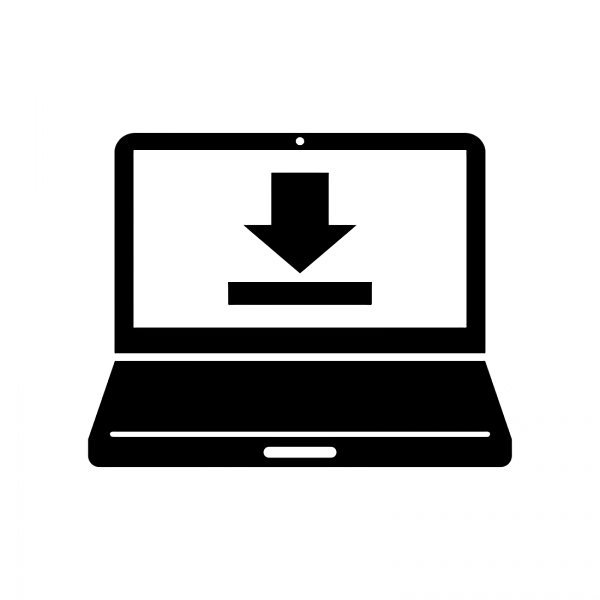
SnapCrabはフリーソフトながらも、画面キャプチャに必要な機能が一通り揃っている優れもの。画面全体のキャプチャはもちろん、ウインドウ範囲や、自分の指定した範囲でもキャプチャすることが可能です。
それでは、SnapCrabのインストール方法と設定の仕方を解説していきます。
SnapCrabのインストール
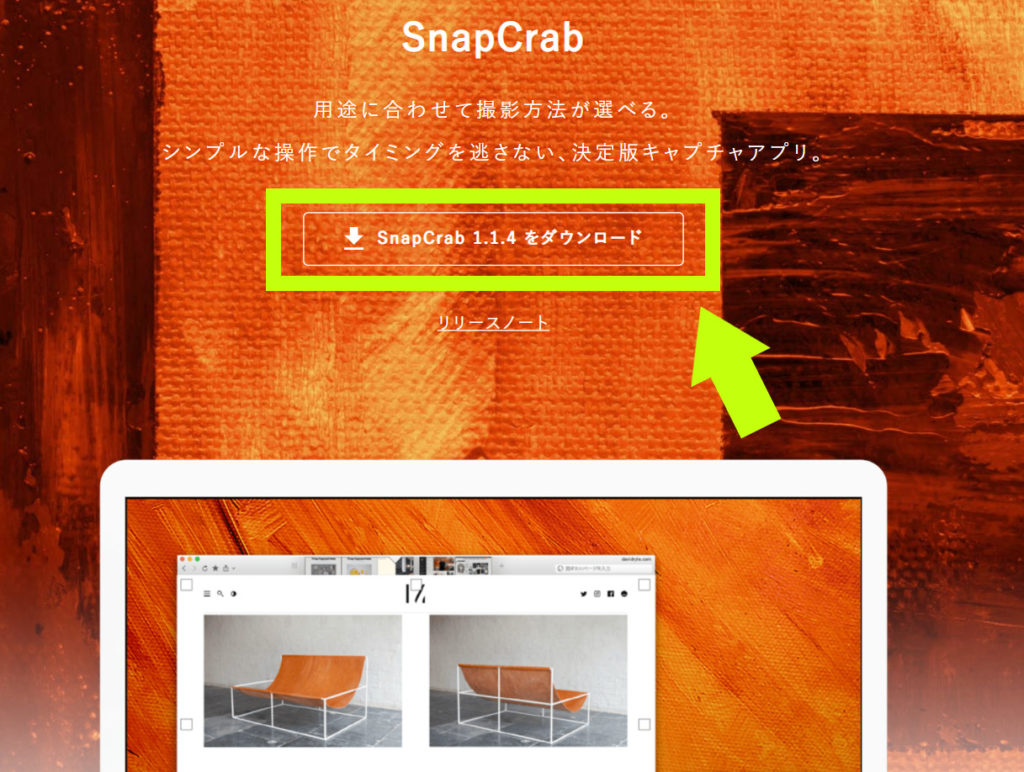
SnapCrabの公式サイトへ行き、SnapCrab for Windowsをダウンロードのボタンを押してください。
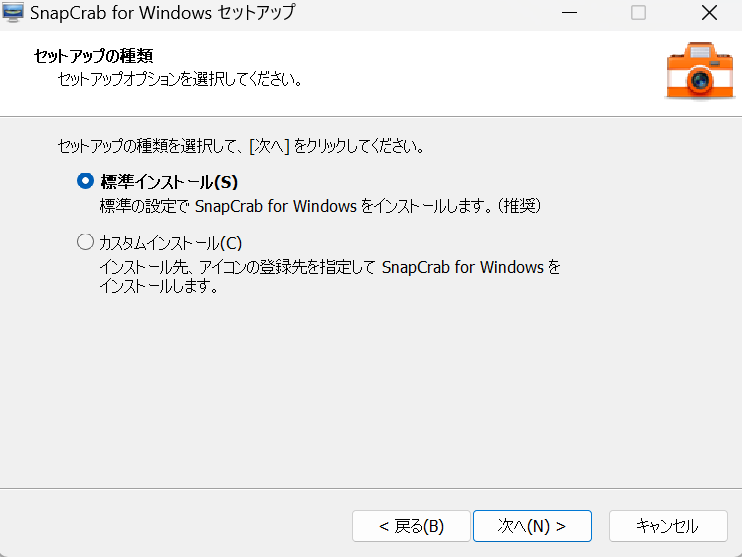
インストールの際は特にこだわりがなければ推奨されている標準インストールを選択しましょう。
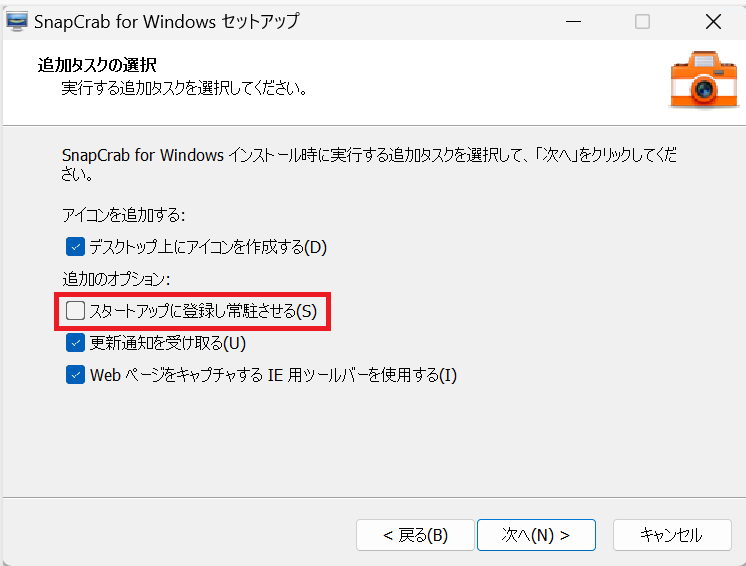
また、SnapCrabを常に使用したいわけではなければ、「スタートアップに常駐させる」の項目のチェックは外しておくとよいでしょう。
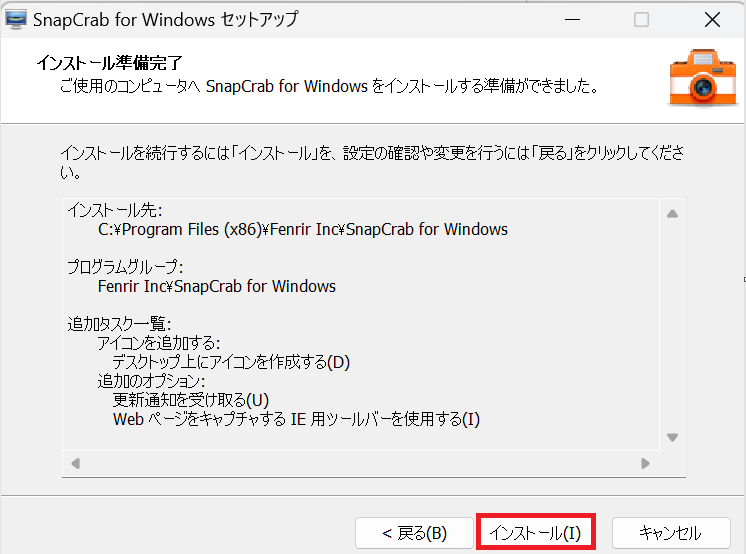
「Program Files(x86)」にインストールします。
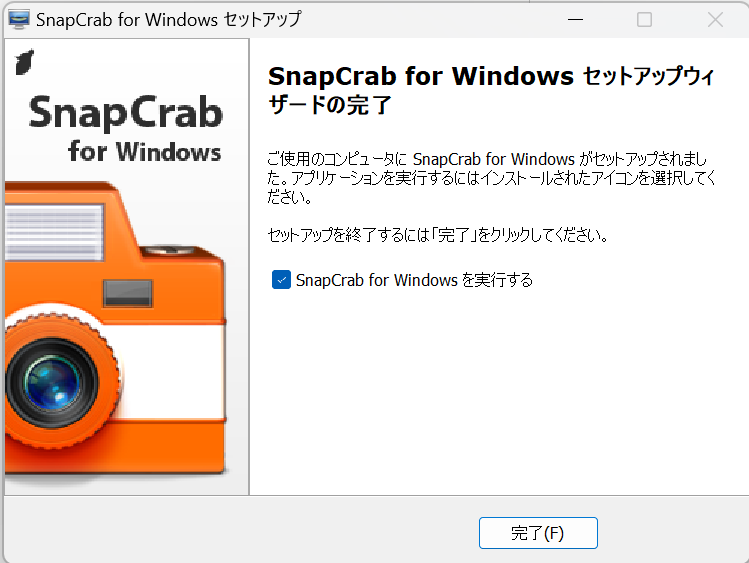
SnapCrabのインストールが完了しました。
SnapCrabの起動
![]()
「スタートメニュー」、もしくはデスクトップのショートカットアイコンで起動すると、このような縦30px、横210pxほどの細長いバーが表示されます。これが、SnapCrab本体です。このバーに並んでいるアイコンから全ての操作が可能です。
SnapCrabの設定
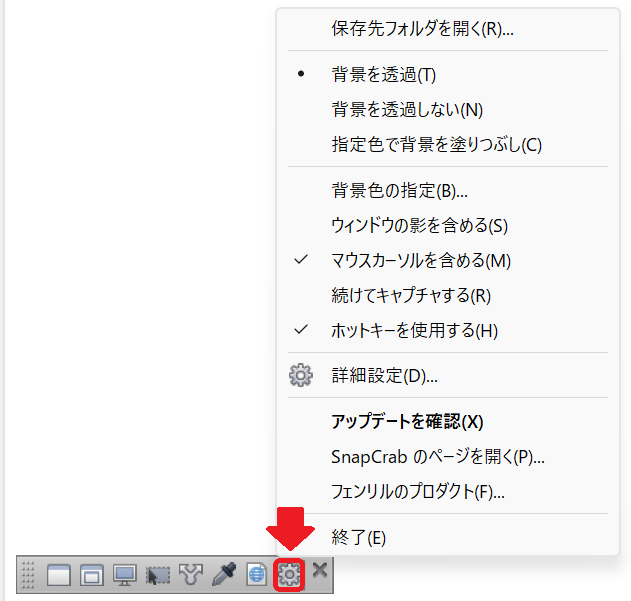
バーの一番右の歯車の形をしたアイコンをクリックすると、設定オプションが現れます。キャプチャした画像の保存先や共有先など、各種の設定は「詳細設定」で行えます。
SnapCrabの使い方
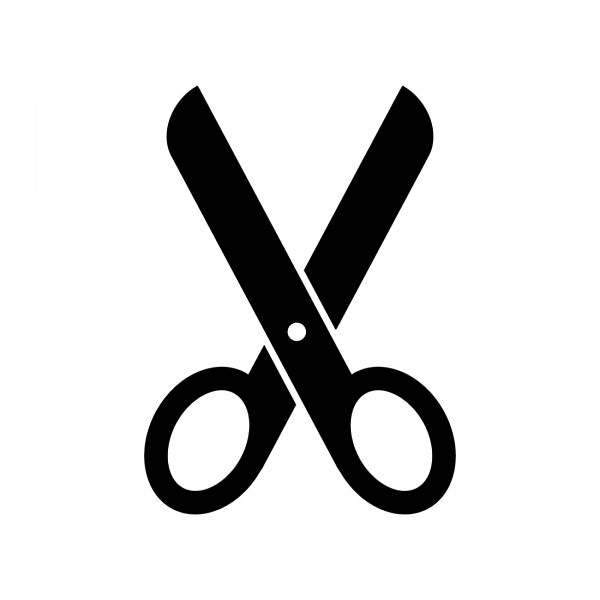
前項でインストールの方法やツールの起動の仕方、設定の仕方は分かってもらえたかと思います。続いては、SnapCrabの使い方をより詳しく解説していきます。
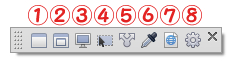
SnapCrabは使用している間は常に画面の最上位に表示されています。SnapCrabを常駐の設定にしている場合は、タスクトレイからいつでも表示できるので、使用しないときは閉じていてもOKです。
SnapCrabを移動したい場合は、左端をクリックしてドラッグすることで、自分の好きな位置に配置することができます。
キャプチャの方法
ウインドウのキャプチャ
ウインドウをキャプチャしたいときは①の「ウインドウをキャプチャ」か、②の「トップレベルウインドウをキャプチャ」のアイコンを使用します。両者共に撮ったキャプチャはトップレベルウインドウになり、違いはないので、どちらを使用しても構いません。
③の「デスクトップ全体をキャプチャ」はその名の通り、タスクバーなども含めた画面全体のキャプチャが出来ます。通常のPrintScreenと似たような機能ですが、キャプチャがクリップボードには送られず、画像ファイルとして保存されるという相違点があります。
マウスの操作を停止させるとカウントダウンが始まり、自動的に指定した保存先にキャプチャが保存されます。アイコンをクリックした際に、Ctrlキーを押すことでも保存が可能です。
指定範囲のキャプチャ
自分で好きな範囲を指定してキャプチャをしたいときは④の「指定範囲をキャプチャ」のアイコンを使用します。
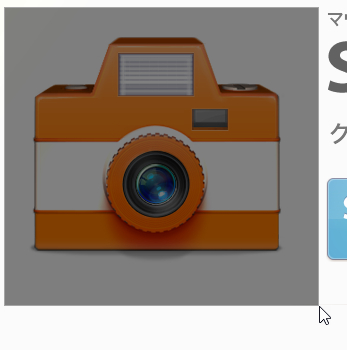
「指定範囲をキャプチャ」をクリックすると、画面全体が白っぽくなり、ドラッグで好きな範囲を指定することが出来ます。
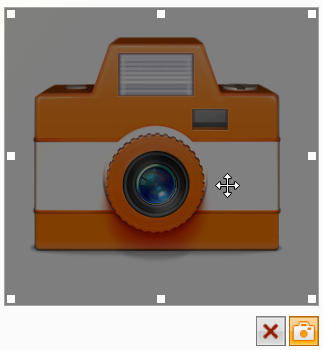
キャプチャする範囲を決定したら、範囲の下に表示されているカメラマークをクリックしてキャプチャを保存します。また、ウインドウのキャプチャ同様、Ctrlキーをクリックすることでも保存が出来ます。
ソーシャルネットワーク・ウェブストレージへの投稿
ソーシャルネットワークやウェブストレージへの投稿は、⑤の「投稿」アイコンを使用します。
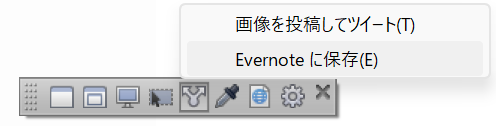
投稿先はTwitter、Evernoteの2つがあります。どちらのサービスでも選択した範囲を指定した後に、投稿文の編集ができ、投稿ボタンを押すと各サービスのログイン画面に移動します。
キャプチャした直後にすぐ投稿が出来るため便利な機能のように思いますが、キャプチャ画像の編集が後から出来なかったり、各サービスにログインする際にパスワードを間違えたりすると画像の修正が出来なかったりする問題点もあります。
その他のアイコンについて
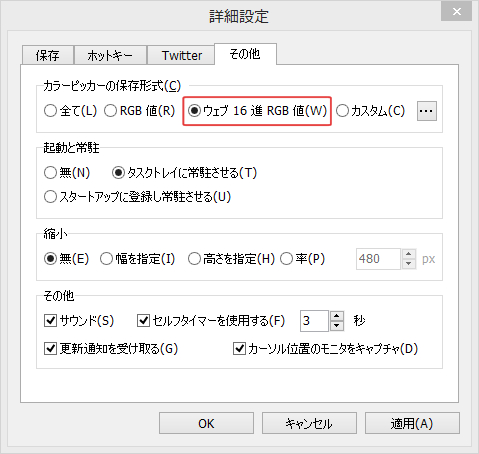
⑥のスポイトのアイコンには「カーソル位置の色を取得」する機能があります。Ctrlキーで取得できる他、「詳細設定」の「その他」からカラーピッカーの保存形式を「ウェブ16進」にしておくと、そのままサイトで利用することができます。
⑦のアイコンでは「ウェブページをキャプチャ」することができます。
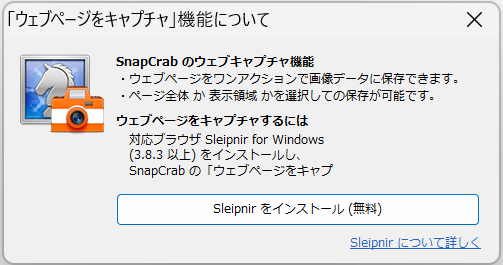
ウェブページのキャプチャには、Sleipnirが必要なので、インストールしていない場合、このようなインストールを促す表示が現れます。
Sleipnirをインストールのボタンをクリックすると、自動的にダウンロードが開始します。ダウンロード終了後はボタンをクリックするだけでインストールが開始します。
Sleipnirをインストールした後は、Sleipnirで保存したいページを表示しておいて、部分選択か全体キャプチャを選ぶとキャプチャすることができます。
SnapCrabでできること

これまでツールバーにある各アイコンの主な機能を紹介してきましたが、これならWindowsに標準搭載されているSnipping ToolやPrintScreenでも十分じゃない?と思われる方もいらっしゃるかと思います。この項目ではSnapCrabならではの機能にさらに踏み込んで紹介していきます。
キーを1回押すだけで一瞬で画像保存
PrintScreenやSnipping Toolは特別な準備もせずにキャプチャが出来るという利点がありますが、冒頭で述べたように一度撮ったキャプチャを画像編集ソフトに貼り付けてその都度保存…という流れで、何度も続けてキャプチャを撮るには非効率な面もあります。
SnapCrabは、Ctrlキーを1回押すだけでキャプチャが撮れる上に、撮ったキャプチャが画像ファイルとして保存されるので、作業時間の短縮になります。
カーソルもキャプチャできる
通常のスクリーンショットではカーソルはキャプチャ出来ませんが、SnapCrabはカーソルも一緒にキャプチャ出来るので、カーソル込みでのキャプチャが欲しい方にはオススメです。
部分的に切り取れる
部分的に切り取ったキャプチャをすぐに保存して画像ファイルにできるのはかなりの利点ですね。
SnapCrabはこんなときに便利
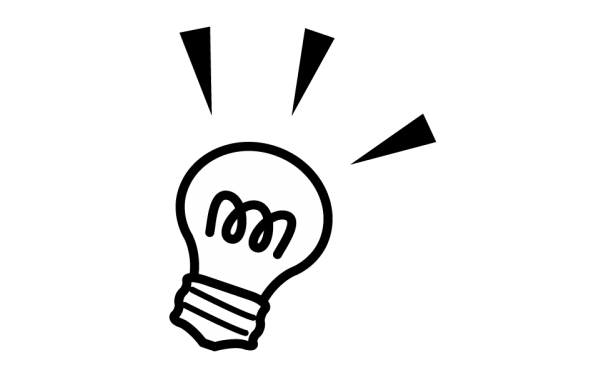
SnapCrabはどのような場面で役に立つのでしょうか。例を挙げてみたいと思います。
ブログやマニュアル作りに
スクリーンショットを使ってブログ記事を書きたい場合やソフトの使い方のマニュアル作りなど、大量にスクリーンショットが必要なシーンでSnapCrabは活躍します。
特にソフトの使い方は文面だけでは分かりにくく、画面のキャプチャが必要なことが多いので、短時間でキャプチャを作成できるSnapCrabは非常に向いていると言えます。
ネットで参考画像を収集しているときに
絵を描くときなどに必要な参考画像を右クリックして保存するフォルダを選んで…という作業を何度も繰り返して行うのが面倒なときにSnapCrabを使うのもオススメです。ワンクリックで画面全体のキャプチャを撮ることが出来るので、面倒な作業を繰り返さないで済みます。
しかし、ブラウザやカーソルも写り込んでしまうので、それが必要でない場合は使用を控えた方がいいでしょう。
動画のスクリーンショットをしたいときに
Youtubeの動画などを見ていて、好きな芸能人や癒される動物のいいなと思った瞬間を切り取りたいときに、すぐにキャプチャすることができるSnapCrabは向いていると言えますね。
SnapCrabを使うときに気になること
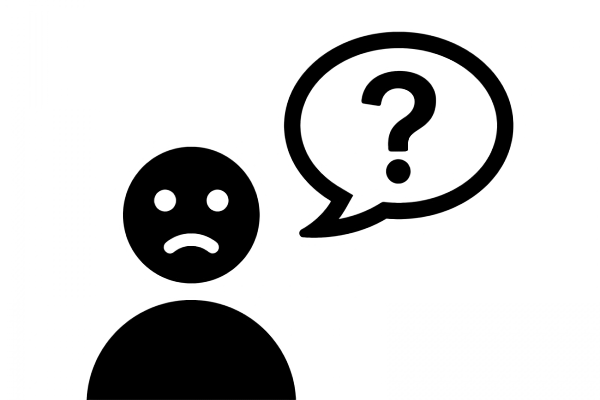
この項目ではSnapCrabの、そういえばここはどうなの?こういうときはどうすればいいんだろう?というみなさんの疑問に答えていきます。
保存する際のファイル名は?
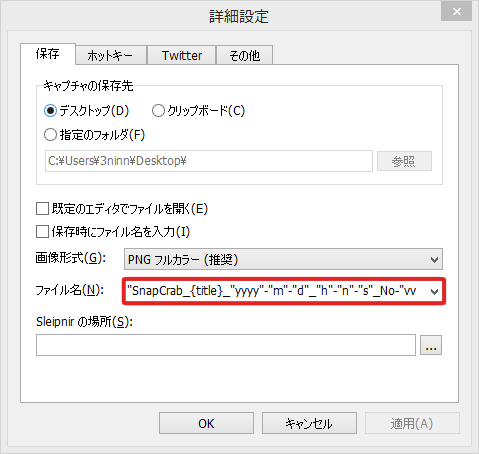
この画像の赤い枠で囲ってある場所に好きな名前を入力しましょう。
yyやmmといったアルファベットは、キャプチャを撮った際の時間や日付などを代入できる記号で、ファイル名を他のキャプチャと同じ名前にならないようにすることができます。
yy=年 mm=月 dd=日
hh=時間 nn=分 ss=秒
ショートカットキーがうまく働かないときは
ショートカットキーとは同時に押すと何かしら便利なことが起こるように設定されているキーの組み合わせのことで、SnapCrabを使っているときにうまく働かない場合があるようです。
その際はSnapCrabを管理者権限で起動することで解決します。また、SnapCrab以外に管理者権限で起動しているソフトがあると、ショートカットキーがうまく働かなくなる場合があるようです。
SnapCrab自体をキャプチャするには?
SnapCrabを使用したキャプチャにはSnapCrabのツールバーは写りません。そのため、SnapCrabのツールバーをキャプチャしたい場合には、他のキャプチャソフトを使用するしかありません。
SnapCrabの小技
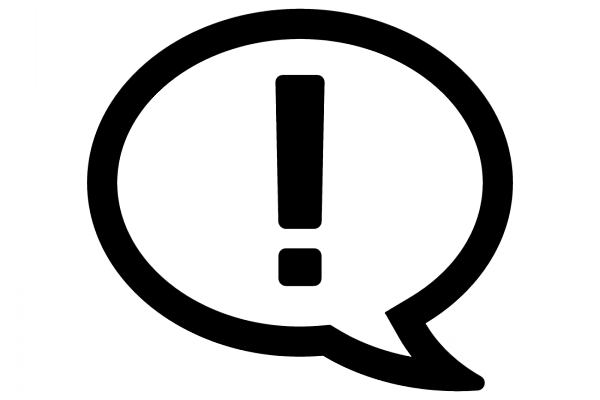
マニュアルにも載っていない、SnapCrabを使う上で覚えておくと便利な小技を紹介します。
カーソルで微調整
選択範囲を指定して作成したキャプチャの大きさや位置を変えたいときがあると思います。そんなときは、既に選択した範囲をクリックし、ドラッグすることで選択範囲の微調整が可能です。また、この移動はカラーピッカーで色を取得する際にも使えます。
ドラッグ&ドロップでかんたん投稿
ツールバーの「投稿」ボタンでソーシャルネットワークやウェブストレージへの投稿が出来るのは前述した通りですが、この機能はそのまま使うだけではあまり使える機能じゃないように感じますよね。
しかし実は、「投稿」ボタンに既に撮ってあるキャプチャやそれ以外の画像をドラッグ&ドロップすると、選んだ画像をそのままソーシャルネットワークやウェブストレージへ投稿することができるんです。
マルチモニタでの切換
今までのWindows向けのキャプチャソフトは更新が止まってしまい、最新のマルチモニタ環境には対応していないものが多いです。そのマルチモニタ環境への対応可能にしたのがSnapCrabです。
初期設定では、マウスポインタがある方のモニタのキャプチャをするように設定されています。「詳細設定」の「その他」の「カーソル位置のモニタをキャプチャ」のチェックを外すことによって、デスクトップのキャプチャ時に全てのモニタをキャプチャすることが可能です。
トラブルの対処
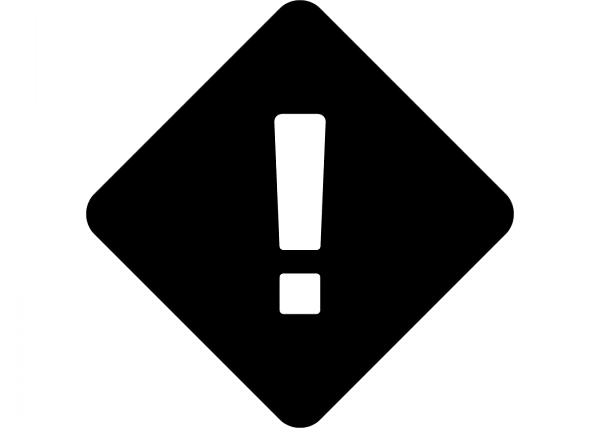
SnapCrabをインストールしたのはいいけど、クリックしても起動しない!指定したフォルダにキャプチャが保存されない!といったトラブルへの対処法を解説します。
クリックしても起動しない
デスクトップのSnapCrabのアイコンをクリックしても起動しないどころか何の反応もない!そんなときはタスクバーの通知領域(IMEやスピーカーのアイコンがある場所)にあるカメラのアイコンをクリックしてみましょう。
通知領域にカメラのアイコンがなければ、「隠れているインジケーター(タスクバーにある▲のアイコン)」に格納されているはずなので、確認してみましょう。
設定情報が消えてしまう
何らかの原因で、保存する際のファイル名やショートカットキーなど、設定した情報が消えてしまうトラブルが起こることがあります。
万が一の可能性に備えてフォルダ内にあるSnapCrab.iniファイルを別の場所へコピーしておき、設定情報が消えてしまった際に元のフォルダへ再び移すことでこの問題は回避できます。
指定したフォルダにキャプチャが保存されない
保存先フォルダを指定したのに反映されていない…そんな場合はインストールされているフォルダのプロパティが読み取り専用になっている可能性があります。
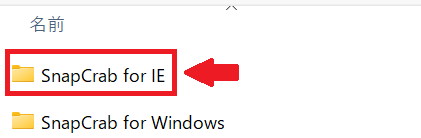
まず、SnapCrabのインストール先のフォルダを開き、「SnapCrab for IE」のフォルダを開きましょう。
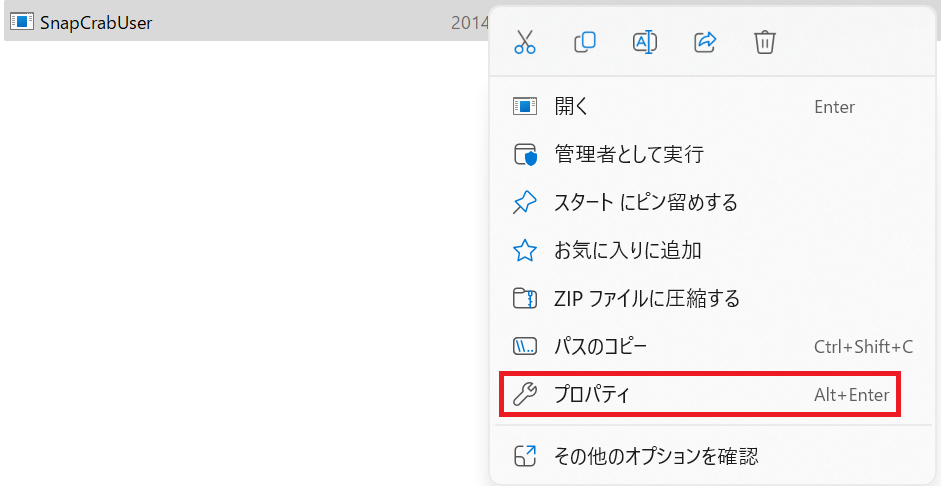
SnapCrabUser.exeを右クリックし、プロパティを開きます。
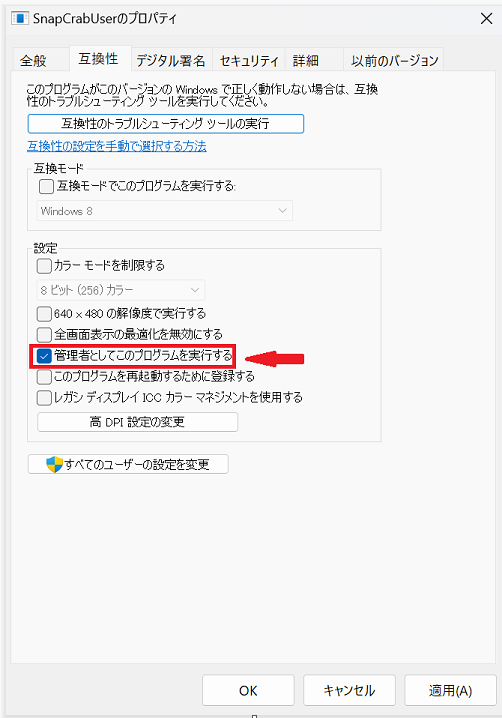
互換性タブをクリックし、「管理者としてこのプログラムを実行する」にチェックを入れましょう。
最後に

今回はフリーソフトながら高機能なSnapCrabを紹介させていただきましたが、いかがでしたか?
この他にもキャプチャソフトはたくさんありますが、やはりワンクリックで画面をキャプチャし、画像として保存できるという点はとてもありがたいですね。
スクリーンショットが必要なときにすぐに使えてとても便利なので、この記事を読んでくださった方も実際にSnapCrabをインストールして使い心地を体験してみてくださいね。








