Amazonで出品者の一覧ページを見ると、店舗名がズラッと並んでいることを確認することができます。そのほとんどがテキスト表記ですが、稀に出品者ロゴ(バナー)が表示されている場合があります。
出品者ロゴは設定するだけで目立てる可能性を秘めています。そこで今回は、出品者ロゴを作成してAmazonで設定する方法を紹介していきます。
Amazonストアフロントを出品者ロゴ入りに編集しよう

Amazonで利益を上げるには、ショッピングカートを獲得することが近道ですが、Amazonストアフロントで出品者ロゴを使えばショッピングカートを獲得できていない出品者の中でも、目立つことができます。
この項ではAmazonストアフロントでの出品者ロゴの効果について紹介します。
出品者ロゴのあるAmazonストアフロントに編集する意義
まずAmazonの「出品者ロゴ」とは販売元を紹介する、いわば看板のようなものです。出品者ロゴを設定しているのは大手会社も多いため、個人でAmazonに出品していても、ある程度作り込まれた店舗ロゴが使われていると、それだけで購入者に安心感を与えることができます。
なので、Amazonストアフロントでの出品者ロゴの導入は積極的に検討しましょう。
出品者ロゴの規約を守ってAmazonストアフロントを編集
Amazonストアフロントに用いる出品者ロゴは以下の規約を満たすものでなければなりません。
・ 画像サイズが幅120が高さ30ピクセル丁度でなければならない
・ 画像フォーマットはgif もしくは jpgでなければならない(gifでもアニメーション画像はNG)
・ 最大画像サイズは20,000バイトまででなければならない
・ 出品者のストアフロント、ストアページや、外部サイトのアドレスとEメールアドレスを含むロゴは認められない
・ ファイル名には半角英数字を使用すること(日本語の場合エラーが発生する可能性があるため)
尚、Amazonストアフロントの出品者ロゴは無料サイトや画像加工ソフトで簡単に作成できます。
出品者ロゴを作成してAmazonストアフロントを編集しよう

この項では、Amazonストアフロントの出品者ロゴを作成する方法を紹介します。
Squarespace Logoがシンプルで使いやすい
Squarespace Logoは海外サイトですが、日本語のロゴも作れます。(ただし、※日本語フォントのバリエーションは少なめです)
Squarespace Logoには下記のリンクからアクセス可能です。
「COMPANY NAME」と表示されている部分にAmazonの店舗名を入力して、「→」マークをクリックしましょう。
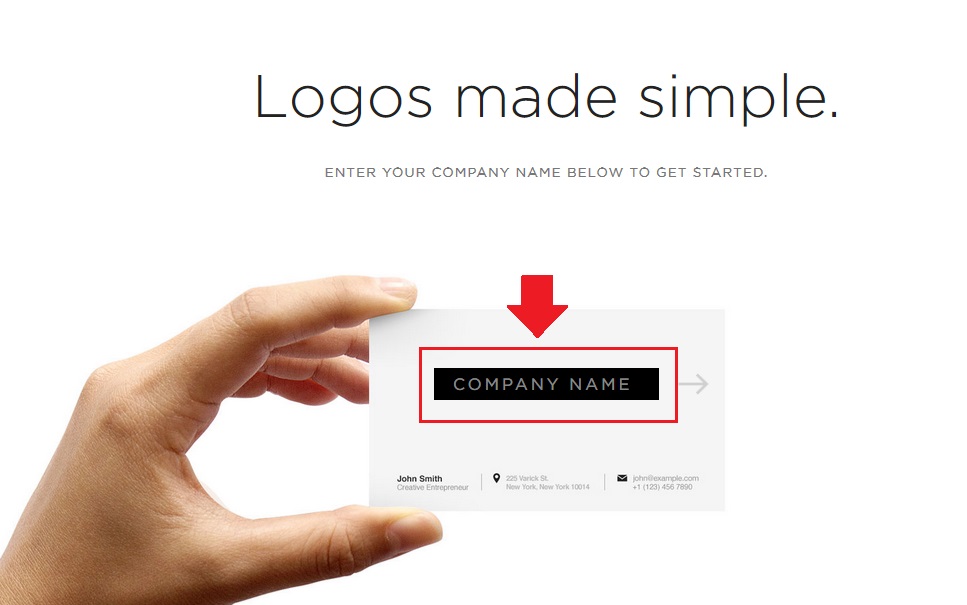
ページ左側のメニューから図形を選択します。
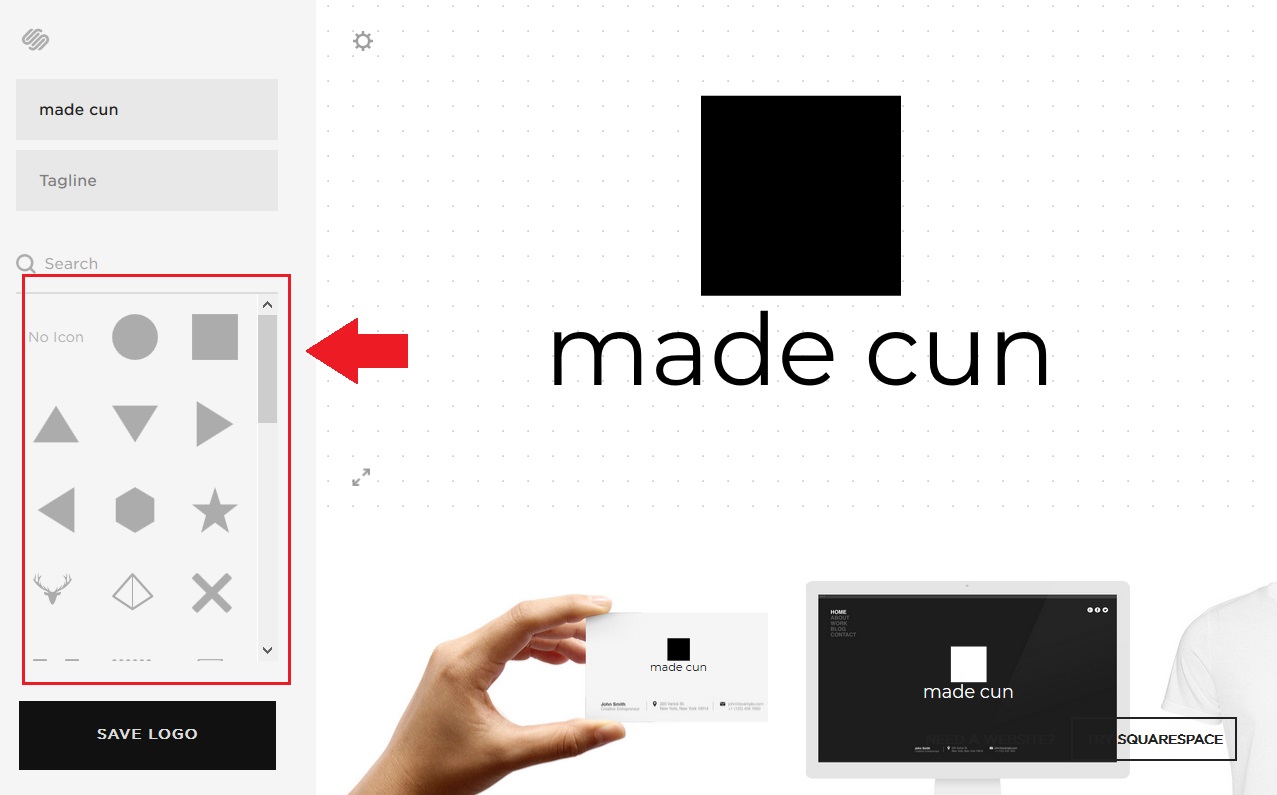
図形をクリックして選択すると色を変えることができます。

選択状態の際に表示されるグレーの丸をドラックするとサイズ変更も可能になります。
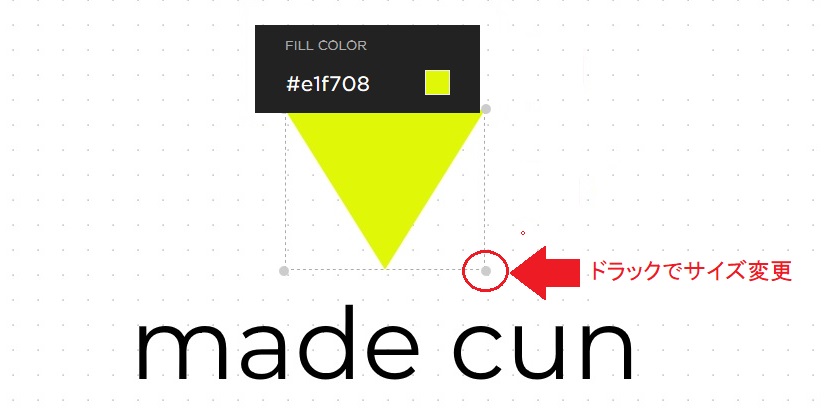
店舗名を選択すると、フォントの種類や色、太さを変えることができます。図形と同様にしてサイズ変更も可能です。
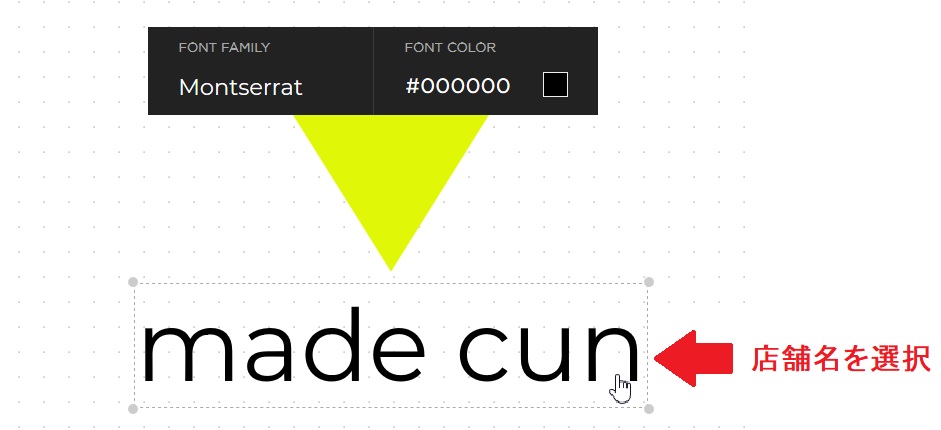
図形と店舗名の編集が完了したら、左下の「SAVE LOGO」をクリックしましょう。
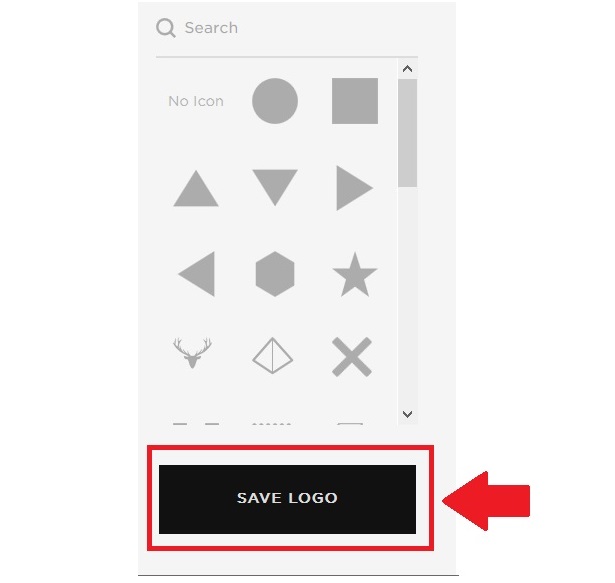
そして、「DOWNLOAD LOW RES」をクリックすると、このロゴの画像ファイルをダウンロードできます。
尚、「DOWNLOAD HIGH RES」をクリックすれば有料(10ドル)で、高解像度の画像ファイルをダウンロードすることも可能です。Amazonの店舗ロゴは表示されるサイズが小さめなので、無料版で十分です。
最後に名前とメールアドレスを入力して、「SEND」をクリックすると、ダウンロードリンクがメールで送られてきます。
日本語の出品者ロゴ作成にオススメのサイト
基本的にAmazonの店舗名は日本語の方が好ましいので、日本語に対応したサイトでストアフロントの出品者ロゴを作成すると良いでしょう。ここでは、日本語の出品者ロゴ作成にオススメのサイトをいくつか紹介します。
・ フリーフォントで簡単ロゴ作成
参考:フリーフォント
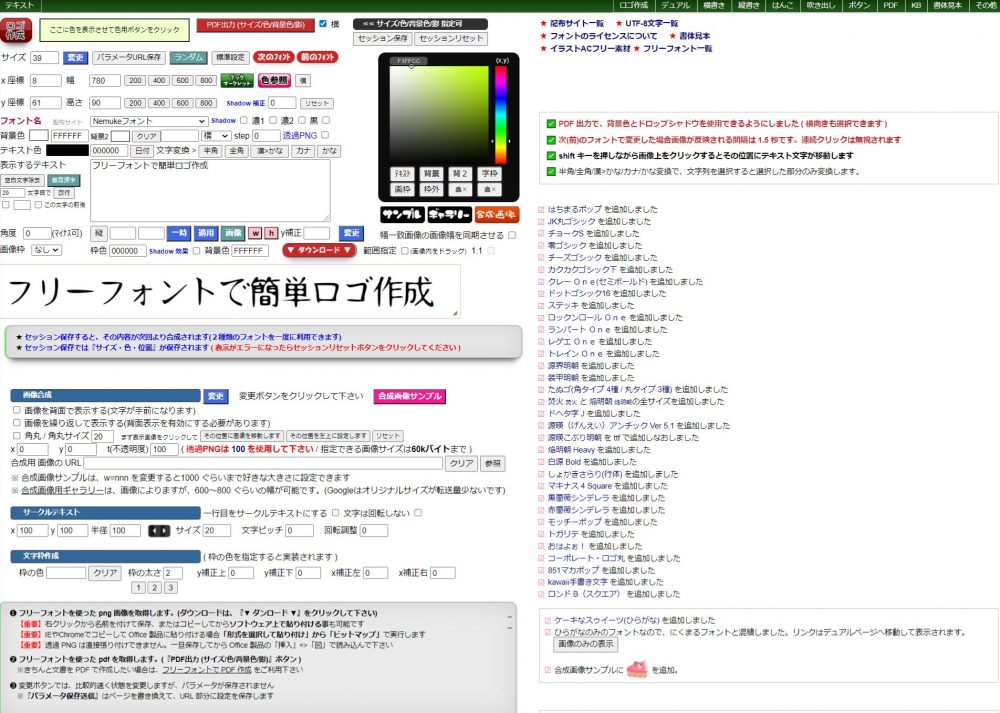
図形を入れることはできませんが、日本語フォントの種類が豊富です。
・ 無料ロゴ作成.com
参考:無料ロゴ作成.com
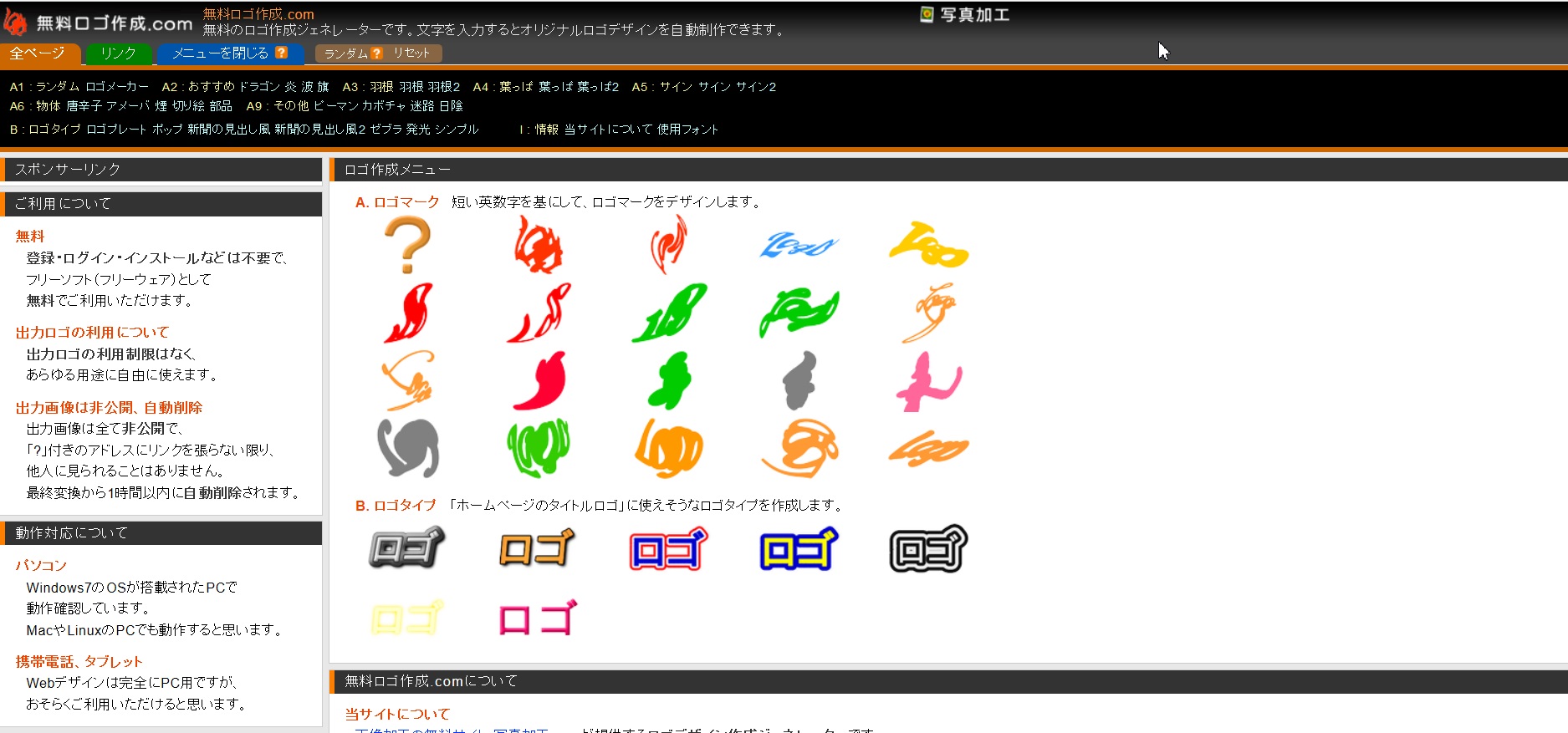
フォントの縁取りなど、フォントの装飾に優れています。
・ LOGASTER
参考:LOGASTER
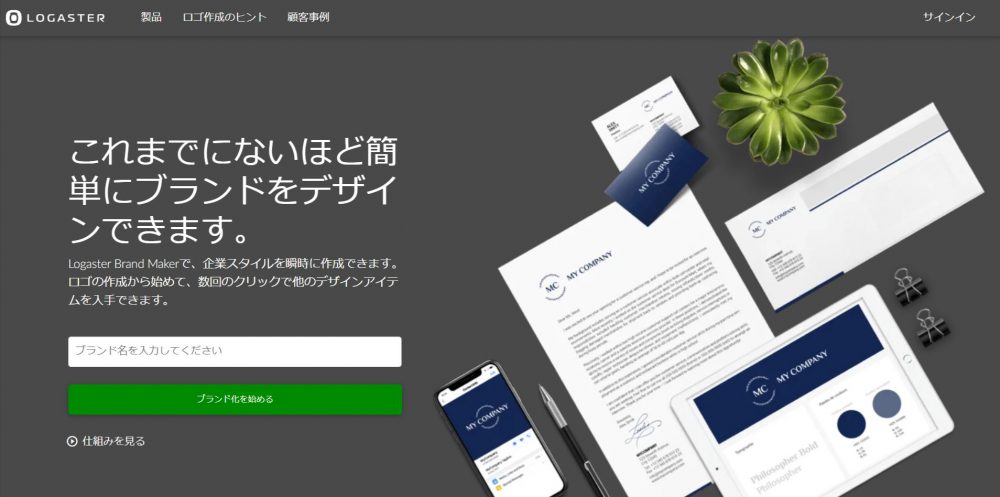
1000を超えるプリセットからデザインを選択できます。※編集も可能
外注さんに作成してもらう
お金はかかりますが、下記のようなクラウドソーシングサイトで募集すれば外注さんに出品者ロゴの作成を依頼できます。
・ クラウドワークス
参考:クラウドワークス![]()
・ ランサーズ
参考:ランサーズ
・ ココナラ
参考:ココナラ
・ SOHO
参考:@SOHO
きちんと人を選べば、その道のプロに低予算でハイクオリティな出品者ロゴを作ってもらえます。
詳細な出品者ロゴを作成してAmazonストアフロントを改良編集

前項で紹介したSquarespace Logoはシンプルな出品者ロゴを手軽に作成できます。
この項では、日本語サイトで詳細な出品者ロゴを作成する方法を紹介します。
「フリーフォントで簡単ロゴ作成」でAmazonストアフロントの出品者ロゴを作成
参考:フリーフォント
サイト中央部に「フリーフォントで簡単ロゴ作成」と入力している部分に店舗名を入力しましょう。
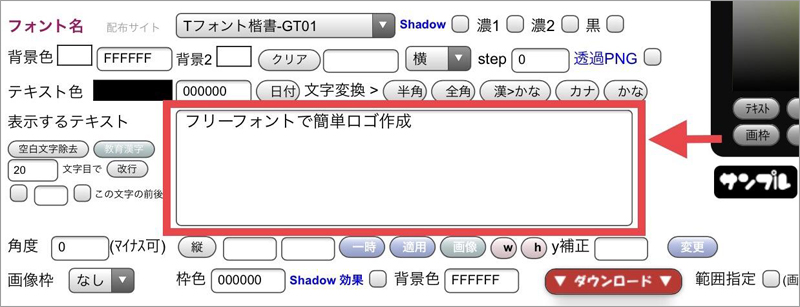
フォントサイズは「ロゴ作成」の下にある「サイズ」に数値を入力して変更できます。
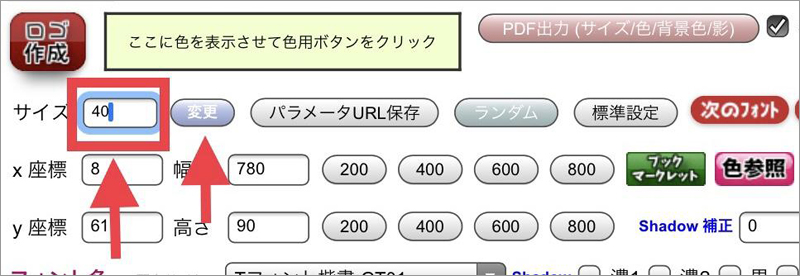
「フォント名」の右にあるプルダウンメニューから、フォントの種類を選択できます。
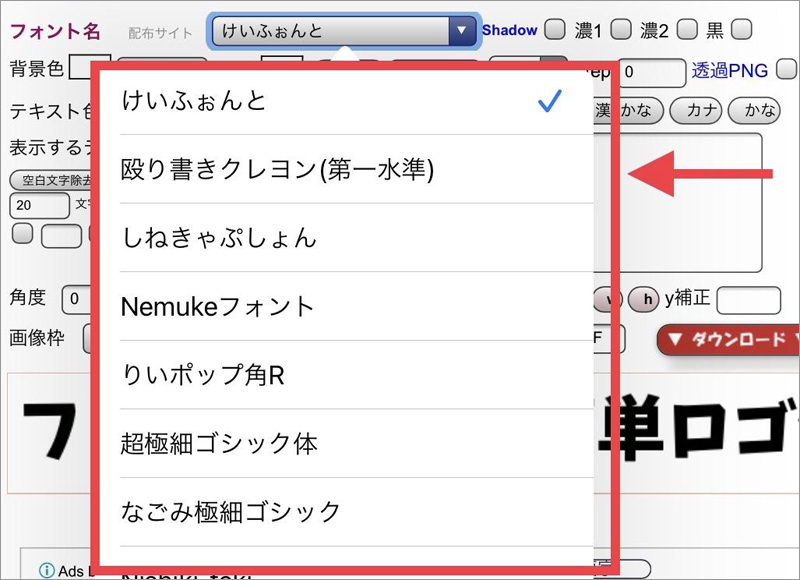
フォントの色を変えるには、サイト右側のカラーピッカーで好みの色に調整した後に「テキスト」をクリックします。
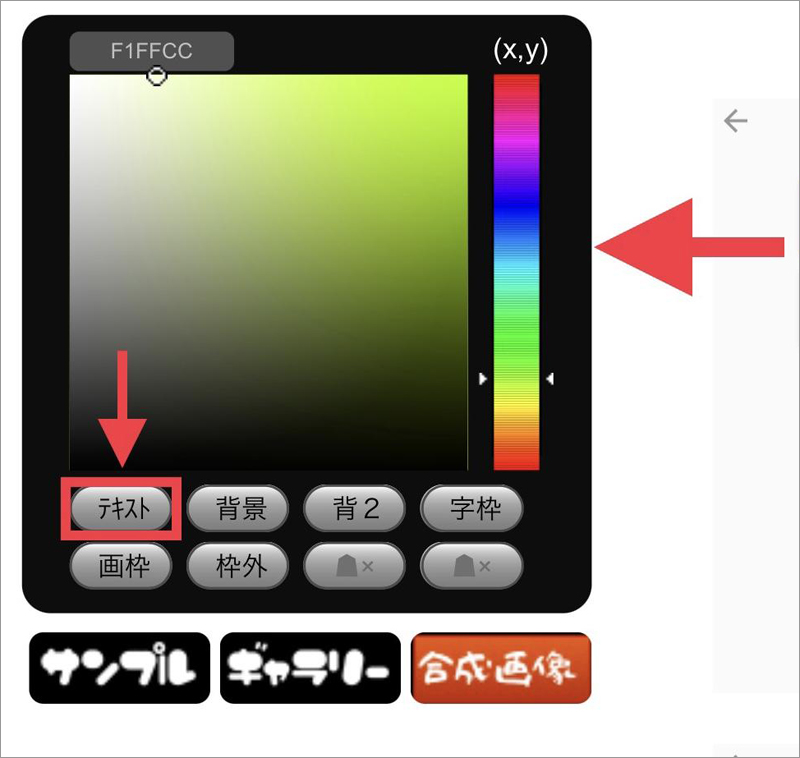
「色参照」からプリセットの色を使うこともできます。
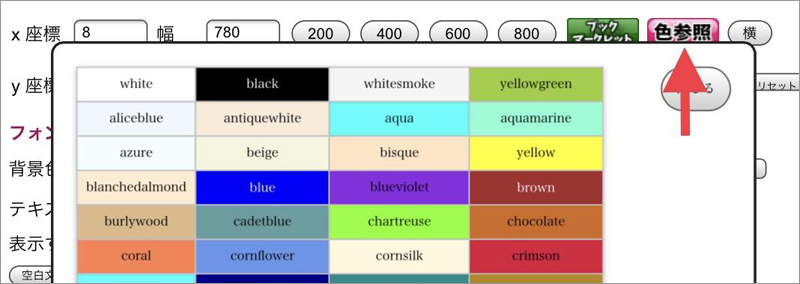
「x座標」、「y座標」に数値を入力して文字の位置を調整できます。
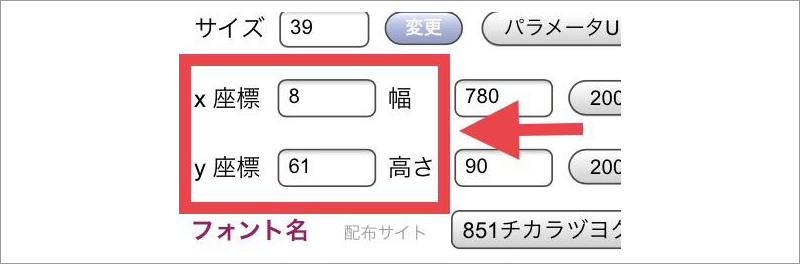
ロゴの編集が終了したら、「▽ダウンロード▽」をクリックしましょう。ロゴファイルがダウンロードできます。
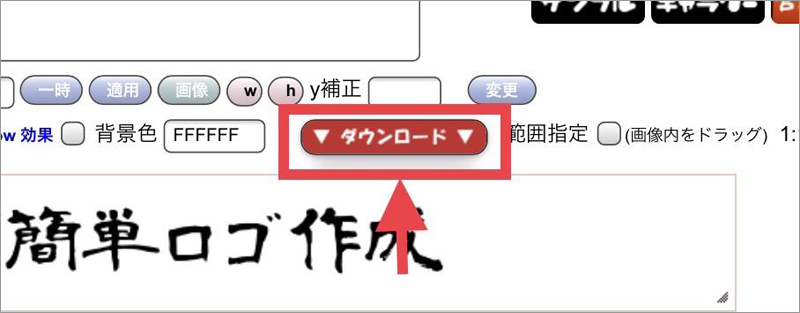
「無料ロゴ作成.com」で出品者ロゴを作成
参考:無料ロゴ作成.com
日本語のロゴを作成するので、「B.ロゴタイプ」から作成したい出品者ロゴのイメージに近いものをクリックしましょう。
ここでは例として、左上のものをクリックします。
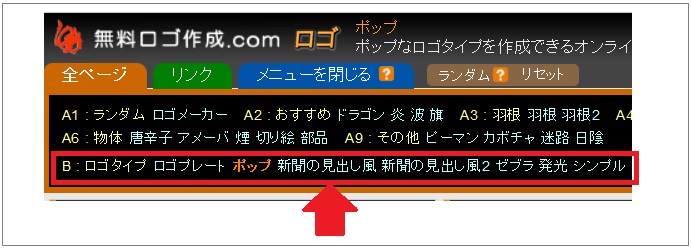
「テキスト」に店舗名を入力しましょう。
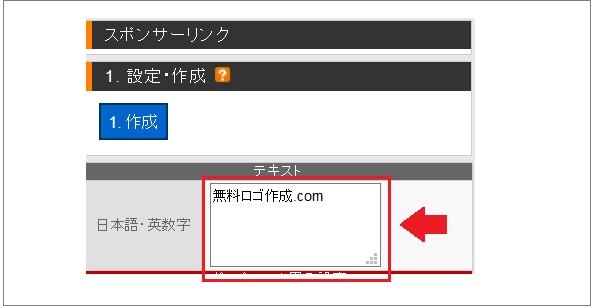
フォントの色、太さを調整、「立体的」の数値を大きくするとフォントがより立体的になります。
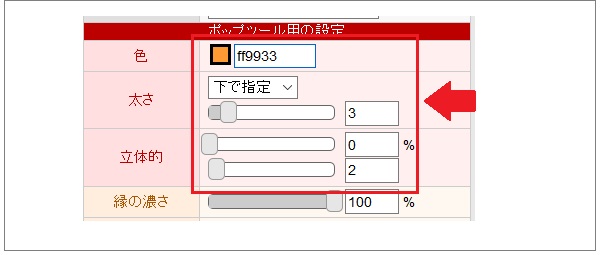
縁の濃さ、色、太さを調整します。
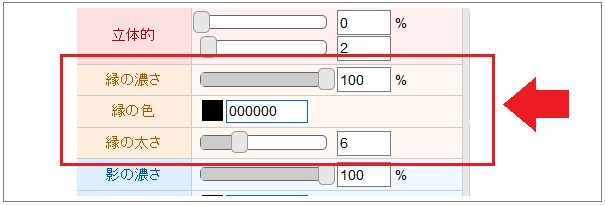
プレート(縁よりさらに外側の部分)の濃さ、色、太さ、立体度を調整します。
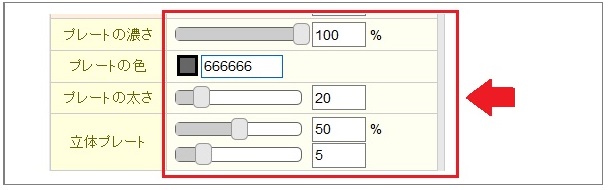
影の濃さ、色、太さ、ぼかし、座標を調整します。
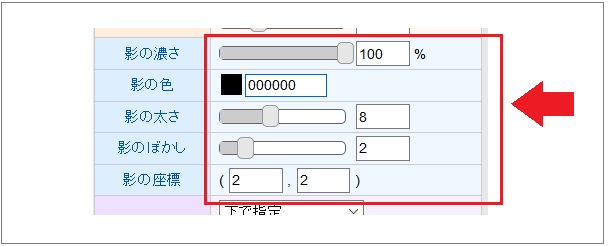
プルダウンメニューからフォントの種類を選択します。
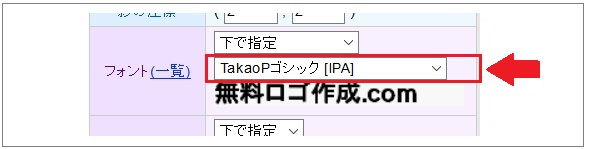
「傾き」は一つ一つの傾きを調整できます。「右下がり」はロゴ全体の文字列の傾きを調整できます。
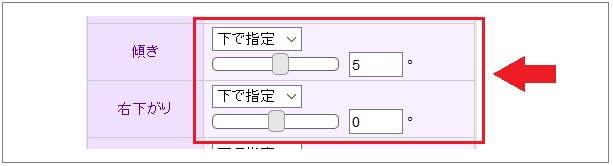
文字の間隔、行間を調整します。
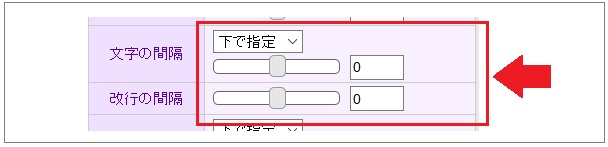
最後に「2.ダウンロード」をクリックするとロゴファイルをダウンロードできます。
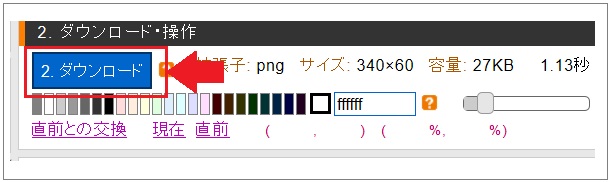
「LOGASTER」で出品者ロゴを作成
参考:LOGASTER
トップページ冒頭の入力画面で店舗名を入力します。
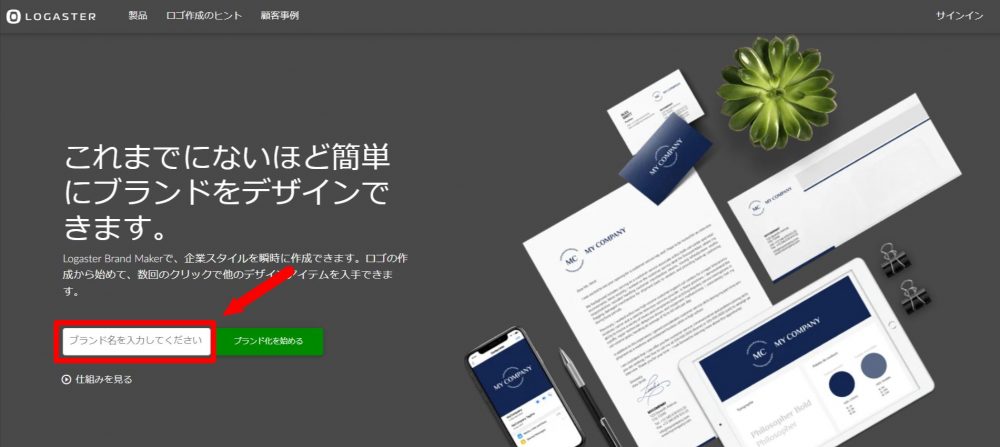
スローガンを入力します。記載しない場合は入力せず「次の」をクリックします。
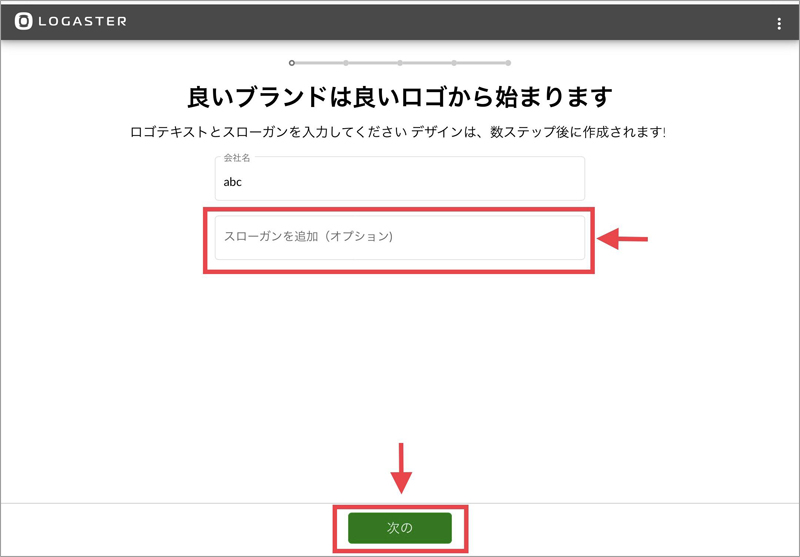
ロゴのタイプを選びます。「すべてを選択する」にチェックすると全て選択されます。選択したら「次の」をクリックします。
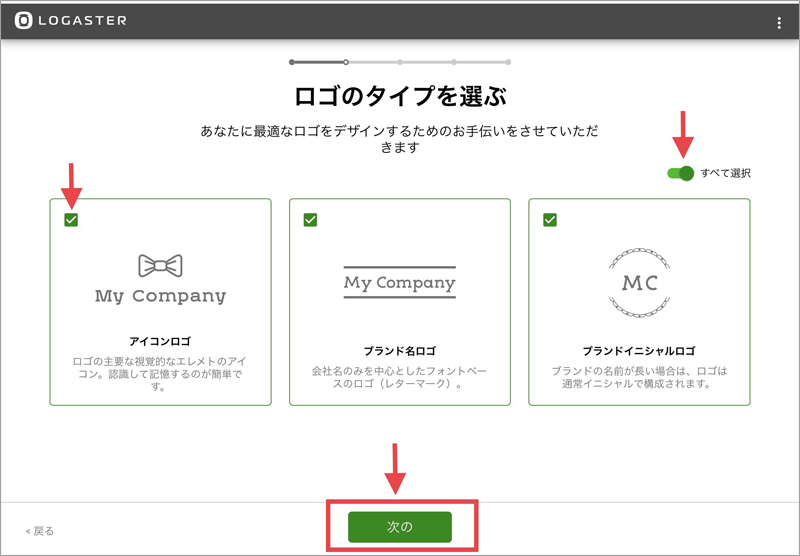
ロゴのイメージを入力します。虫眼鏡マークの検索ボタンをクリックすると候補が出てくるので、そこからも選択できます。
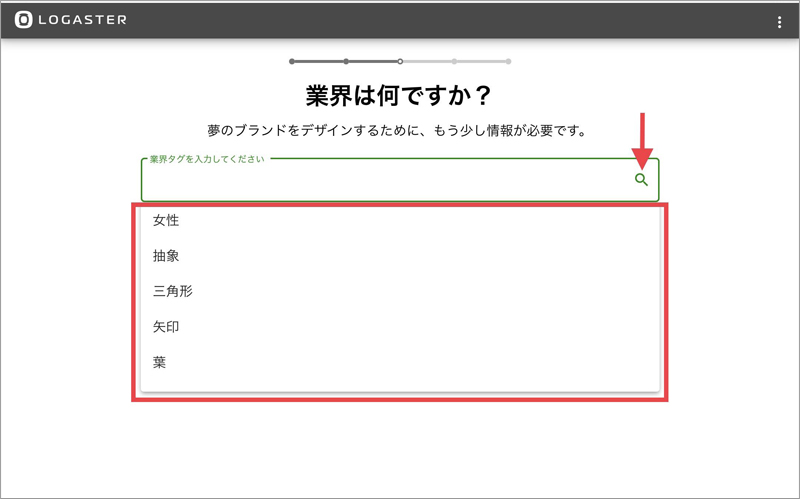
ロゴのイメージは複数選択することもできます。イメージに合うものを選択し「次の」をクリックします。また、ロゴのイメージは後からでも設定できるので、選択しない場合は「スキップ」をクリックして次に進みます。
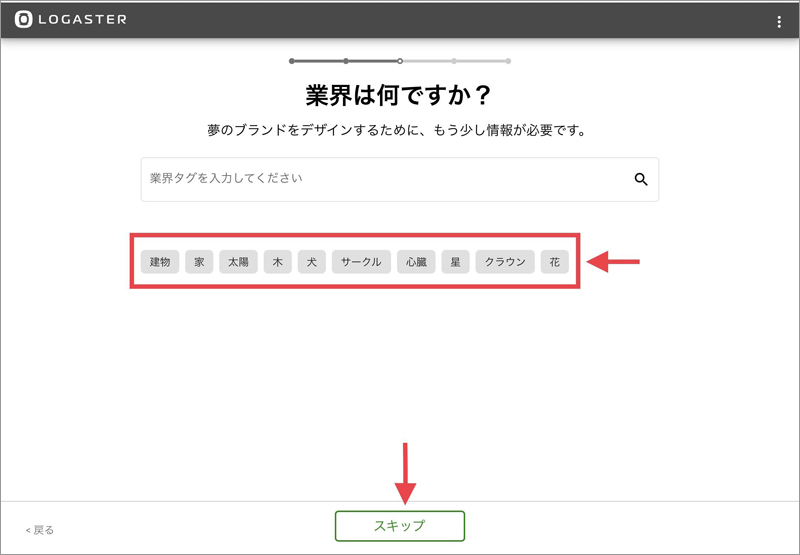
使用したいアイコンを選び、「次へ」をクリックします。ここで選ばずに、「スキップ」をクリックし次の手順に進んでも、後から選ぶことも出来ます。
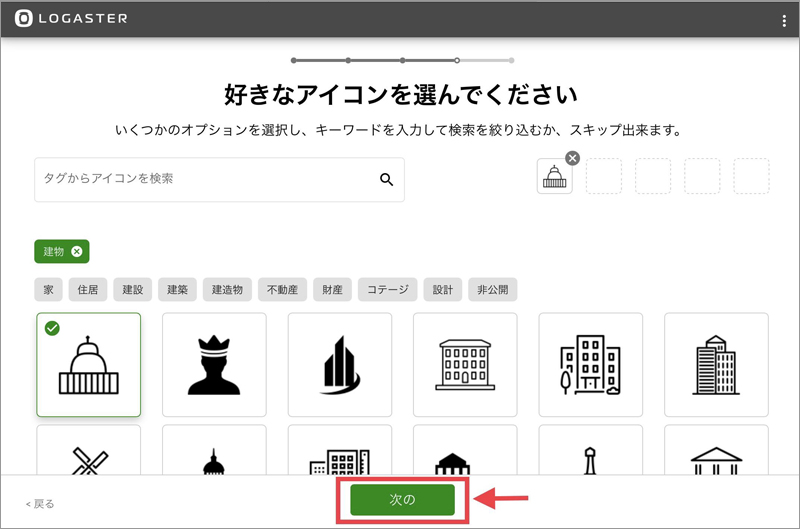
ロゴのイメージ色を選び、「次へ」をクリックします。
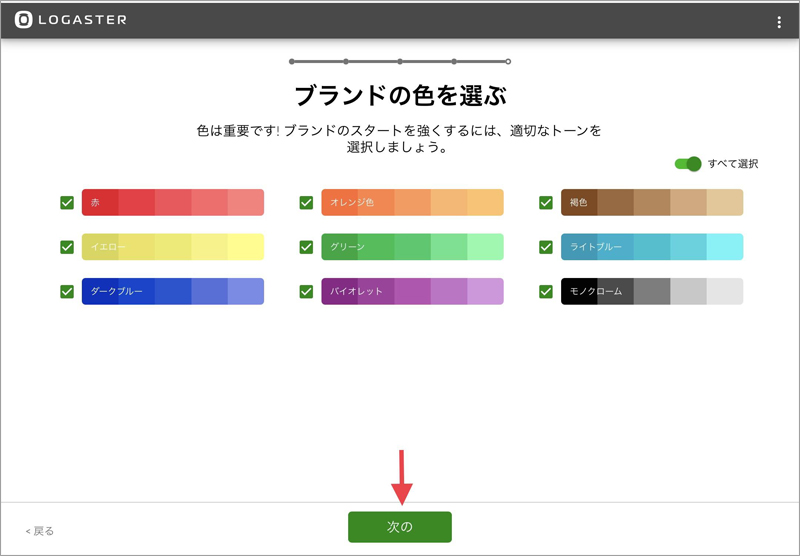
画面左側からロゴのデザイン選択して、「次の」をクリックします。
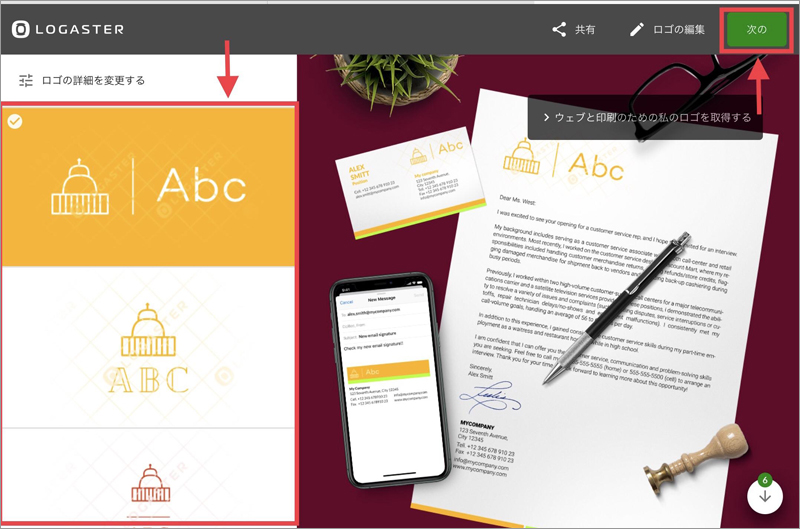
また、画面左上、「ロゴの詳細を変更する」をクリックすると、今まで選択した項目を変更することができます。変更したい箇所を変え、「適用する」をクリックするとまた違ったロゴデザインが出てきます。
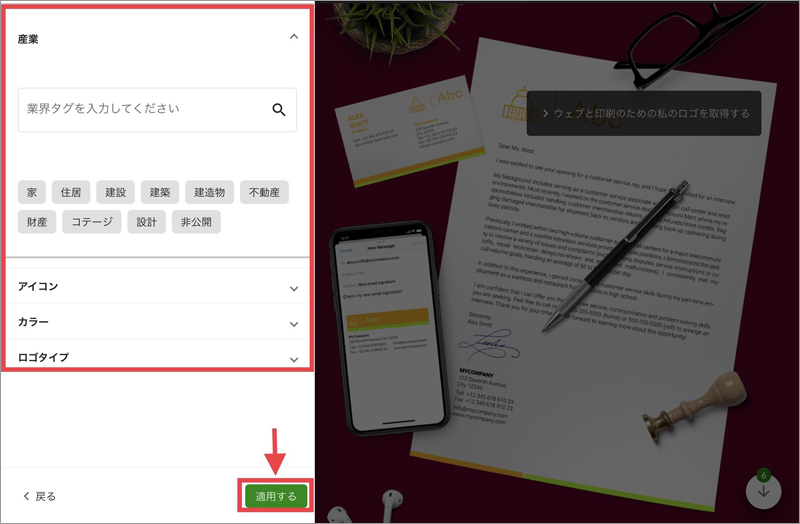
ロゴを決定するとアカウント作成画面に移ります。メールアドレス、パスワードを入力してアカウントを作成します。
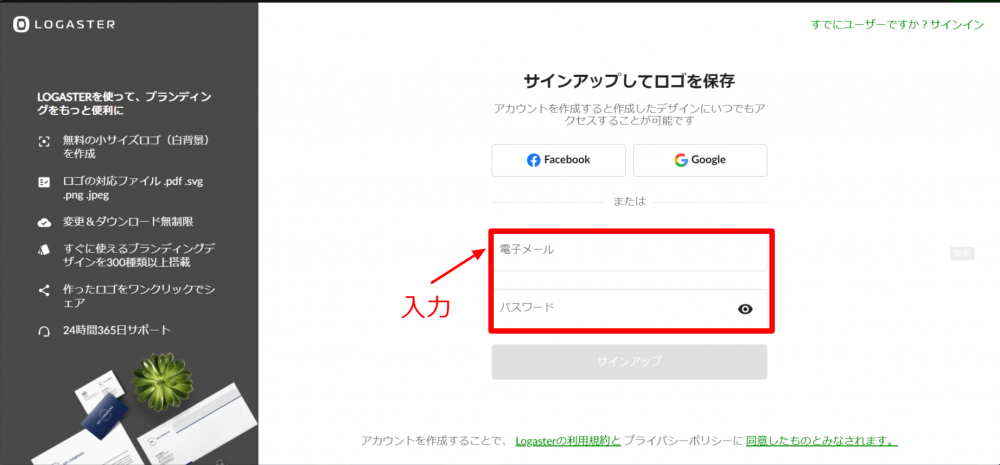
メールアドレスとパスワードを入力して「アカウント作成」をクリックします。「ロゴファイルをダウンロード」をクリックして、ダウンロードするロゴファイルのサイズを選択します。
小サイズは無料でダウンロードできます。
※注意
以上は会社名が「アルファベット表記」の手順になります。
会社名が「ひらがな、カタカナ、漢字、アルファベット混合表記」の場合は、この手順とは異なります。
Amazonストアフロントを編集して出品者ロゴを設定する方法

出品者ロゴを作成したら、Amazonにアップロードして設定しましょう。この項では、Amazonストアフロントで出品者ロゴを設定する方法を紹介します。
Amazonストアフロントに載せたい出品者ロゴを設定編集
Amazonセラーセントラルのトップページ右上、「設定」から「出品用アカウント情報」をクリックしましょう。
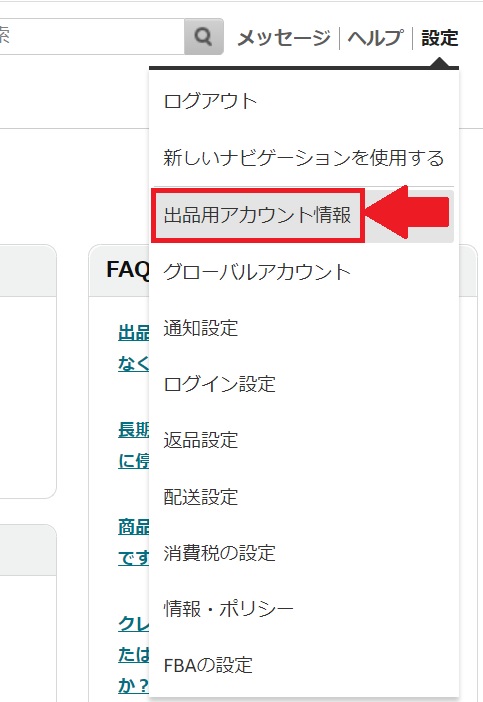
「アカウントの管理」の欄にある「出品者ロゴ」をクリックします。
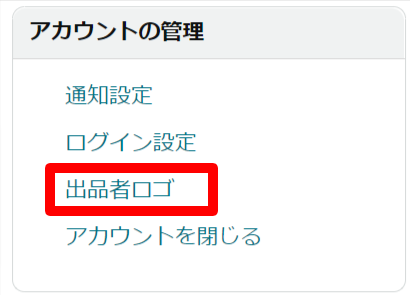
再度「出品者ロゴ」をクリックします。
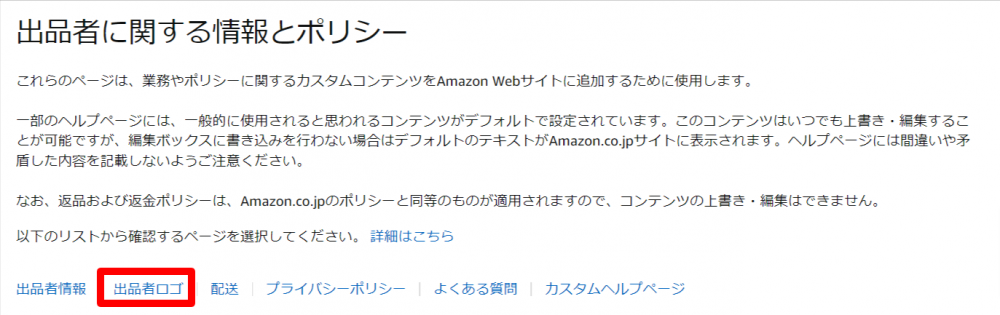
「画像のアップロード」をクリックしてロゴファイルを選択して下さい。
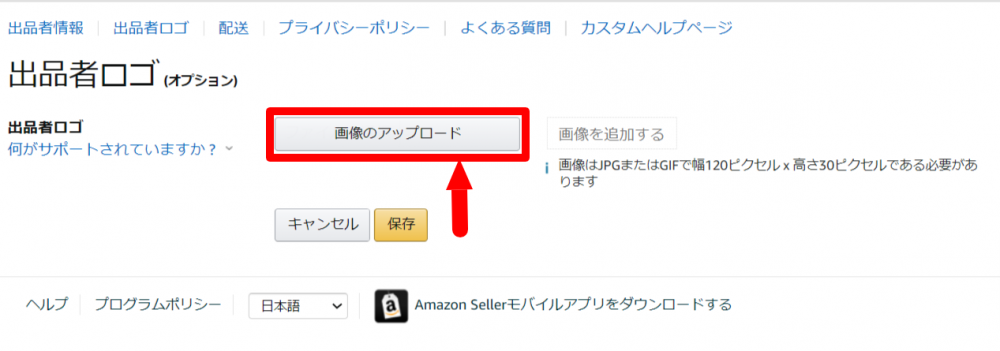
「保存」をクリックすると、ロゴの設定が完了します。
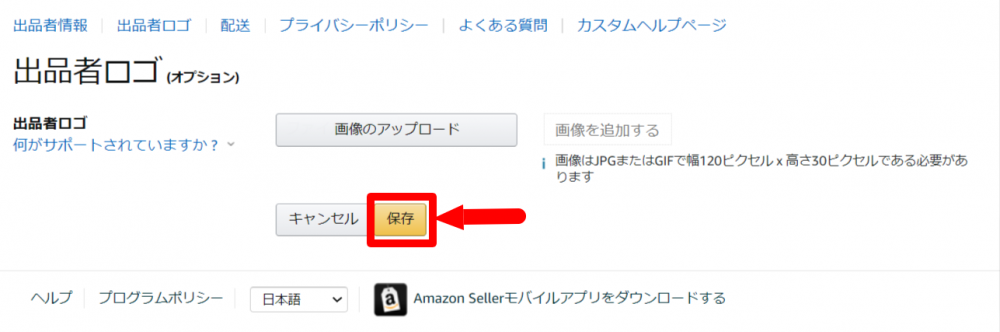
出品者ロゴが表示されるページ
ご自身がAmazonに出品している商品の商品ページを開きましょう。新品を出品している場合は「新品の出品」、中古品を出品している場合は「中古品の出品」をクリックします。
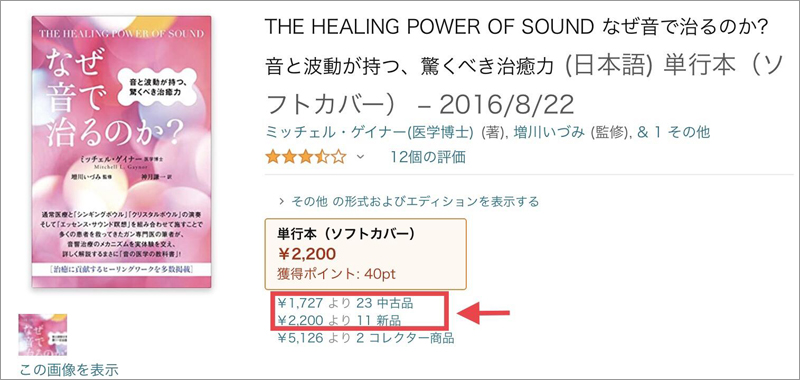
画面右側に出品者の一覧が表示されます。「販売元」をクリックすると販売元の出品者プロフィール画面にリンクします。ロゴを設定していると、画面左上に確認することができます。
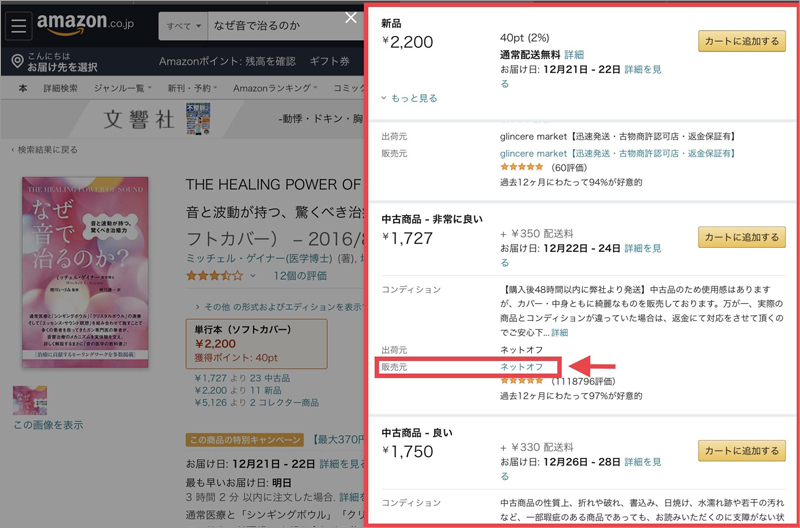

Amazonストアフロントの出品者ロゴを削除編集する方法
設定した出品者ロゴが気に入らなくなって、削除したくなってもユーザー側では削除することができません。
Amazonのテクニカルサポートまで連絡して、出品者ロゴを削除してもらいましょう。
出品者ロゴを編集設定した時のAmazonストアフロントの変化

この項では、出品者ロゴを設定するメリットとデメリットを紹介します。
ロゴ入りに編集されたAmazonストアフロントは企業の様になる
Amazonストアフロントに出品者ロゴを設定するメリットには以下のようなことがあります。
・ テキスト表記の出品者がほとんどの中、差別化が図れるので目立つことができます。
・ 完成度の高いロゴを設定することで、個人出品でも企業でAmazon物販をしているかのように見せかけることが可能です。
Amazonストアフロントを編集してもロゴでは詳細説明不可
Amazonストアフロントに出品者ロゴを設定するデメリットは「送料無料」や「24時間無休」といったサービスをアピールしにくいことです。テキスト表記だと、そのような文言を店舗名に入れ込んでアピールすることが可能です。出品者ロゴでも可能ですが、ロゴのサイズ的に文言が見にくくなる可能性があります。
また、サービスを変更する度に、ロゴを修正して設定し直すのは手間がかかります。
Amazonストアフロントを出品者ロゴ入りに編集 まとめ

Amazonでは、Amazonプライム対象商品が売れやすい傾向があります。最近はAmazonプライム対象商品でも購入者が通常会員だと、条件によっては配送料がかかるように規約が改定されたり、プライムビデオの充実に力を入れるような動きがあります。それはAmazonプライム会員をもっと増加させるような狙いがあるのでしょう。
そのため、今後は出品者側も今まで以上に、自身の商品をAmazonプライム対象商品として出品するようになることが考えられます。なので、Amazonプライム対象商品というだけでは、他の出品者と差別化が図れなくなる未来がやってくることでしょう。
そのような未来に備えて、出品者ロゴを作成することをオススメします。出品者ロゴは意外と簡単にお金もかけずに作成することができます。
実験的に一度、作成してみてはいかがでしょうか。








