Amazonで出品する場合、商品登録やFBAを利用している方であれば納品作業等、なにかとやることが多いですよね。
それを自宅のパソコンでしか出来ない!空いている時間に気軽に出来たら良いのに…と考えたことはありませんか?
実は、Amazonの出品作業はAmazon Seller(アマゾンセラー)アプリを使えばスマホからでも出来るのです。
この記事ではスマホアプリでどのように出品迄行っていくかを紹介していきます。
Amazon Sellerアプリ(セラーアプリ)で出品する前にすべきこととは

Amazonで出品の前に、出品用のアカウントを作成していますか?
買い物をする際のアカウントを持っていても、出品者としての登録をしなければ出品できません。
まだ出品者登録していない方の為に、登録方法から説明していきます。
出品者登録
Amazonで出品するための登録プランは、大口出品と小口出品の2つがあります。2つのプランについて比較してみましょう。
【大口出品】
利用料金…月額4900円(税抜)+販売手数料
Amazonカタログにない商品の新規登録…可能
提供できる決済方法…全て
フィード、在庫ファイル、レポートを使った在庫管理…可能
プロモーション、ギフトサービスなど、出品関連の追加機能の利用…可能
【小口出品】
利用料…1点注文が成立するごとに基本成約料として100円+販売手数料
Amazonカタログにない商品の新規登録…可能
提供できる決済方法…代金引換のみ不可
フィード、在庫ファイル、レポートを使った在庫管理…不可
プロモーション、ギフトサービスなど、出品関連の追加機能の利用…不可
単純に利用料金だけ見ると、月に49点以上販売しない場合は小口出品を選ぶという手もあるのですが、便利なサービスや売り上げをアップさせるサポートを受けるのであれば、大口出品を選ぶのがお勧めです。
販売手数料について
販売手数料は8~15%(Amazonデバイス用アクセサリは45%)となっており、カテゴリーによってパーセンテージが分かれています。
ここでは一部を紹介していきます。
■8%
・エレクトロニクス(AV機器&携帯電話)
・カメラ
・パソコン・周辺機器
・大型家電
■10%
・エレクロニクス、カメラ、パソコンの付属品(最低でも1点につき30円の手数料)
・楽器
・スポーツ&アウトドア
・カー&バイク用品
・おもちゃ&ホビー
■15%
・DIY・工具
・PCソフト
・文房具・オフィス用品
・ホーム(インテリア・キッチン)
・本
・CD、レコード
・DVD
・ビデオ
・TVゲーム
・ホームアプライアンス
・産業、研究開発用品
・腕時計
・その他カテゴリー
その他全ての手数料や詳細はAmazons出店サービスのホームページをご覧ください。
この販売手数料がカテゴリーによっては結構高いので、利益をしっかり計算してから販売するようにしましょう。
カテゴリー成約料について
上記の販売手数料にプラスしてカテゴリー成約料というものが掛かってくる商品もあります。
・書籍
・ミュージック
・ビデオ、DVD
のメディア商品と呼ばれるものです。
書籍は1点につき80円、ミュージック・ビデオ・DVDは140円が掛かります。
売れやすいものではありますが、書籍でも100点販売すればカテゴリー成約料だけで8000円掛かり、さらに販売手数料も加算されるので注意してください。
スマホのAmazon Seller Central (セラーセントラル)アプリを使って管理しよう

Amazonの出品はパソコンからでないと出来ないと思っている方も少なくないのではないでしょうか。
しかし、スマホのAmazon Seller(アマゾンセラー)アプリを使用することで、スマホからも出品出来たり商品の管理が出来るのです。
必要なのはAmazon Seller(アマゾンセラー)アプリです。
Amazon セラーセントラルアプリについて
わざわざパソコンを開いてログインしなくても、このAmazon Sellerアプリがあればスマホから簡単にAmazonに出品や出荷が可能です。
その他、アプリを通してすぐに質問に回答することが出来る為、どこでも迅速に対応することが出来ます。消費者の質問にすぐに対応することが出来れば、信頼も高まり購入に繋がりやすくなるため大変便利なアプリです。
さらにAmazon Sellerアプリは無料で利用できるので、使わない手はありません。
Amazon セラーセントラルアプリで出来ることとは
出品や出荷、問い合わせ対応以外にもアプリ内で出来ることがあります。
どのようなことが可能なのか、見てみましょう。
・売り上げの推移等分析が可能
・価格見直しや補充等を通知
・スポンサープロダクトを追跡し管理
・在庫管理として商品の金額等の変更やFBA納品が可能
・注文が入ったら通知し出荷までの管理が可能
・返品対応の管理
・支払日と金額の確認
・問い合わせへの返信
・フォトスタジオを利用した画像の撮影、加工
・新商品の追加
・商品の検索
・Amazonへの問い合わせ
いつどこにいても、注文や現在の状況がスマホから分かるようになっているのですが、セラー側からすると無料でこれだけのことが出来るのはとてもお得です。
効率も良くなるので、一石二鳥ですね。
Amazon Sellerアプリのダウンロード方法
Amazon Sellerアプリは、Android、iOSどちらでも使用できます。
Androidの場合はGoogle Play、iOSの場合はApp Storeでダウンロードが可能です。
Amazon Sellerアプリを使った3つの商品登録方法とは?
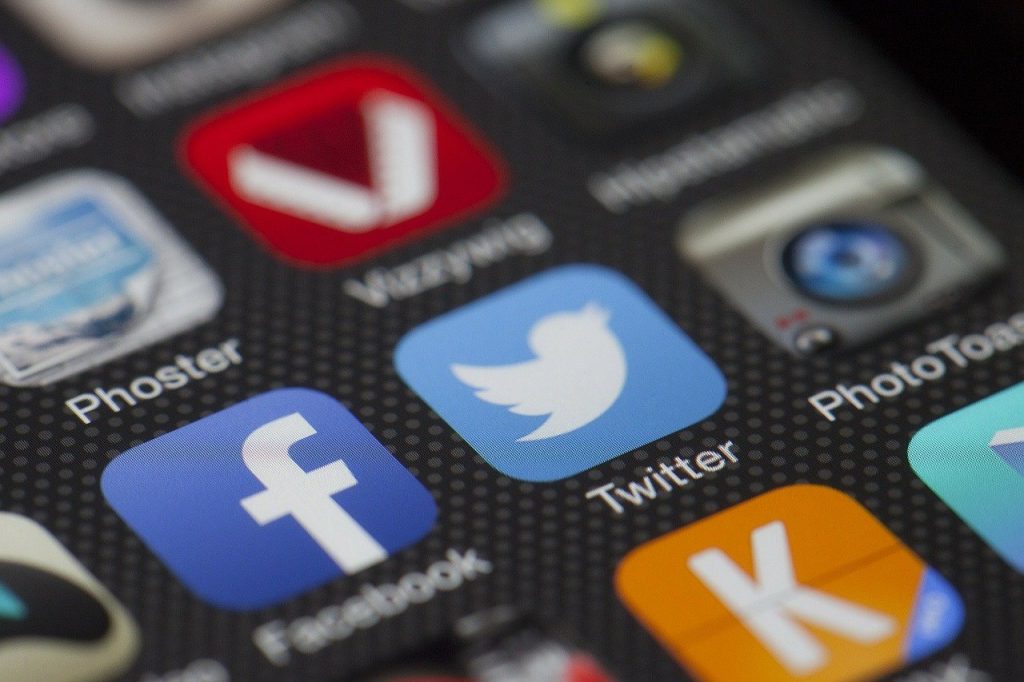
Amazon Sellerアプリを使って商品登録を行うことで、利益計算をすばやく行えたり、納品したいと思った商品をすぐに納品できたりと、さまざまなメリットがあります。
ここでは、そんなアプリをさらに効率的に活用するために、Amazon Sellerアプリを使った商品登録方法について、ご紹介します。ご自身の状況に応じて、臨機応変に活用してみてください。
コード入力による商品登録方法
まず一つ目が、「JANコード」や「ASINコード」を直接入力して商品を登録する方法です。
JANコードとは、バーコード規格のひとつで、事業者と商品を識別するための番号のことです。商品のバーコードの下に番号がついているのを見かけたことがあるかと思いますが、それがJANコードです。
これに対し、ASINコードとは、Amazonがそれぞれの商品につけている10桁の識別番号のことです。
そのため、Amazonで商品を出品する場合、JANコードで商品を識別すると、関係ない商品まで識別され、表示されてしまうおそれがあります。この際、ASINコードで識別すれば、思った商品を抽出することが可能です。下記画像のようなイメージです。
JANコードで識別すると、このように、関係のない商品まで引っかかってしまう。
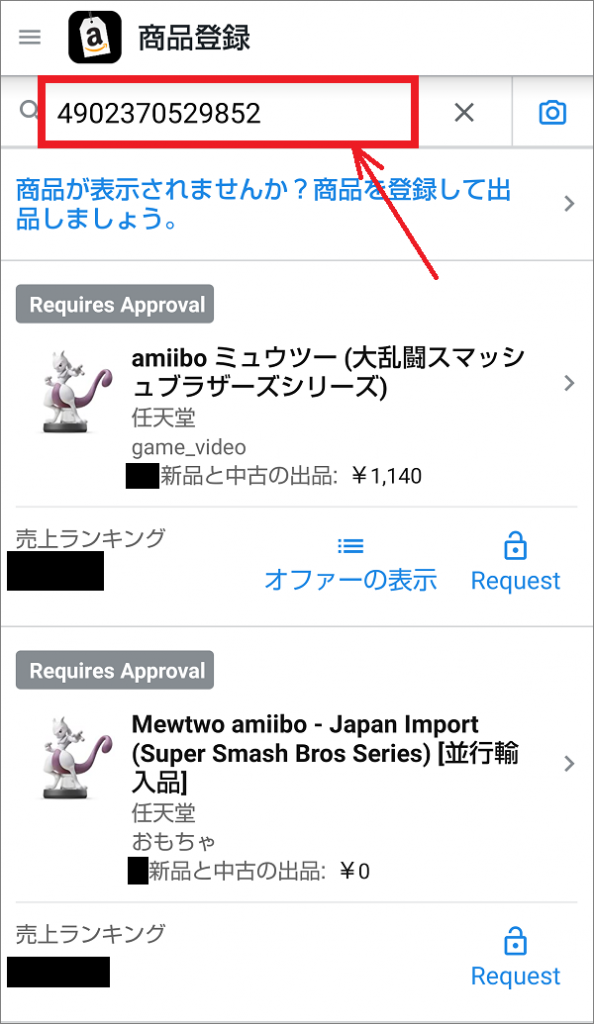
ASINコードで識別すると、このように、思った商品にピンポイントに引っかかる。
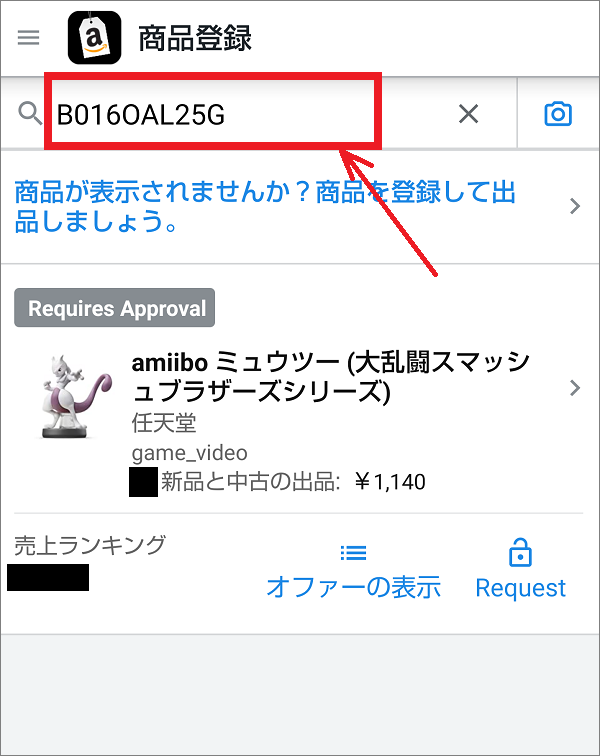
なので、コード入力で商品を登録する場合は、JANコードよりもASINコードを利用する方が賢明だといえます。ちなみに、それぞれの商品のASINコードは、下記画像のように、「登録情報」のページの中にあります。こちらを入力して商品登録を行っていきましょう。
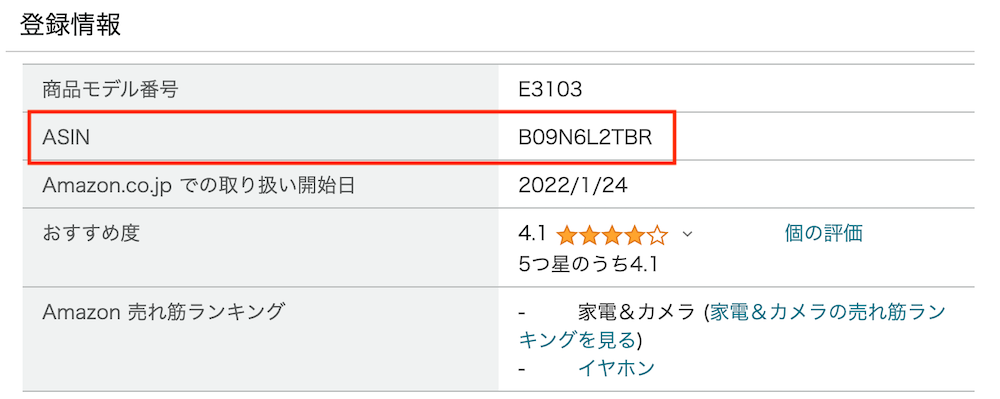
カメラでスキャンして商品登録をする方法
続いては、商品をスキャンして登録する方法です。こちらは、携帯電話のカメラでスキャンするだけなので、簡単な方法だといえます。
スキャンする手順もとても簡単です。下記画像のように、まずはトップページ(もしくは商品登録ページ)の右上にカメラマークがありますので、そちらをタップします。
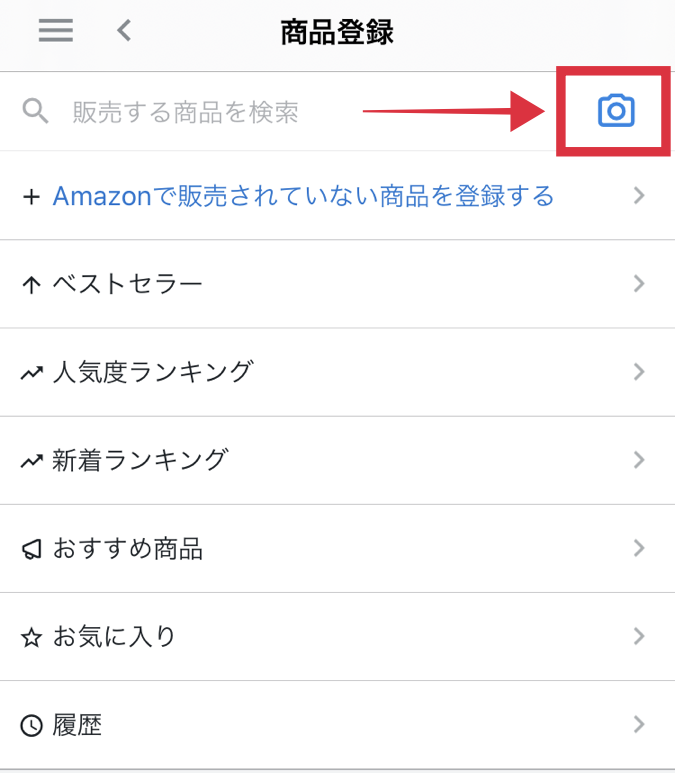
撮影画面が表示されたら、商品が画面に映るようにしてスキャンします。その後、登録したい商品が画面に表示されたら、スキャンの成功です。
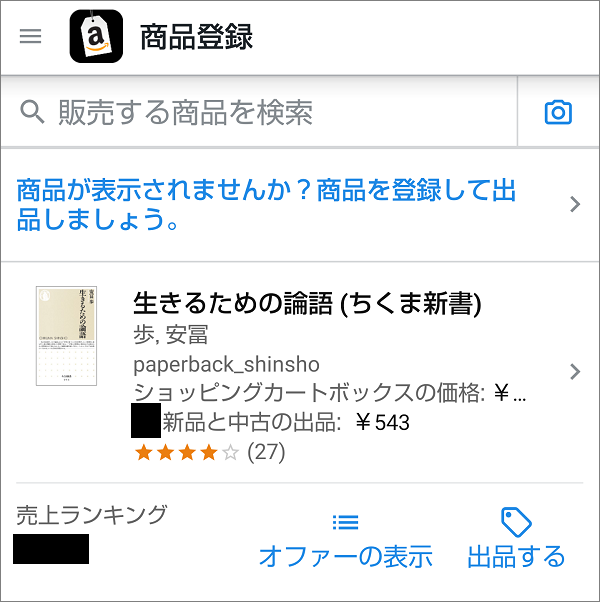
時折、登録したいもの以外の商品が表示される可能性がありますので、注意してください。その場合は、もう一度スキャンをし直して、商品を登録していきましょう。
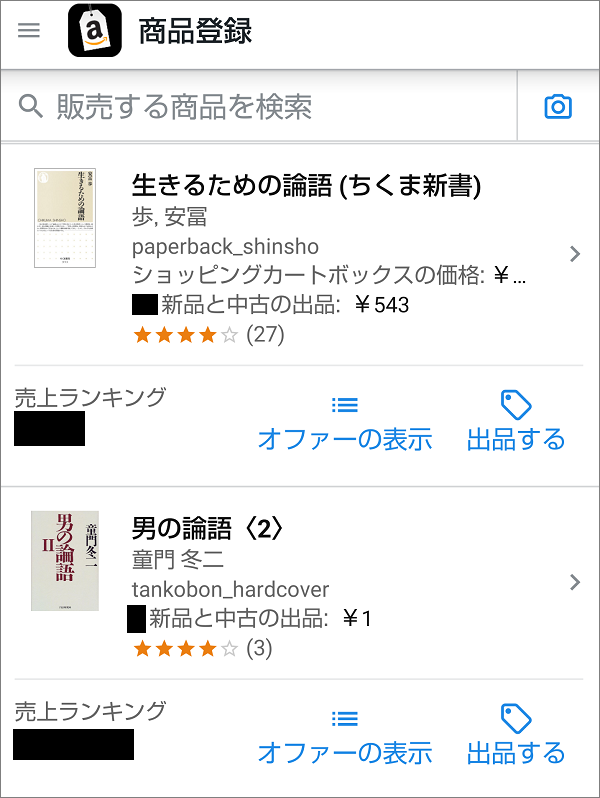
JANコードをカメラでスキャンして商品登録をする方法
最初に、JANコードを入力して商品登録する方法をご紹介しましたが、ここでは、JANコードをスキャンして登録する方法をご紹介します。
まず、トップページ(もしくは商品登録ページ)の右上のカメラマークをタップしましょう。撮影画面になったら、JANコードをカメラでスキャンします。
下記画像のように、登録したい商品が表示されたらスキャンの成功です。
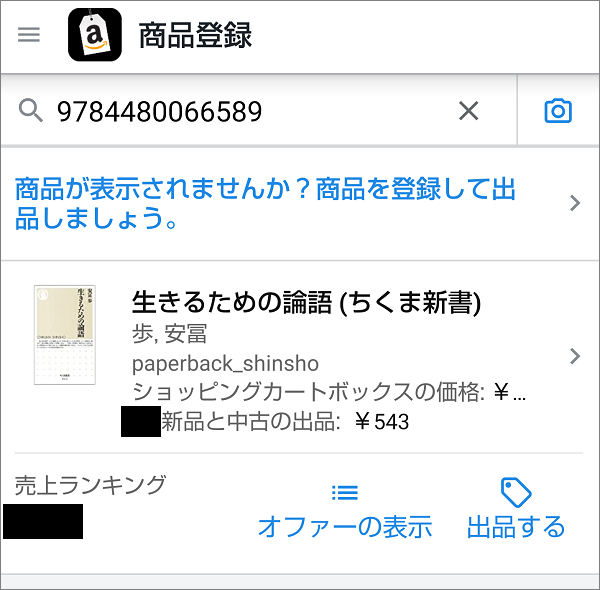
番号を入力する方が楽な場合は入力で、スキャンの方が楽だという場合はスキャンで、臨機応変に登録方法を変えてみてください。例えば、稀に、JANコードだけでは思った商品が出てこない場合もありますので、その際は入力に切り替えるなど、状況に応じて方法を変えるということも、頭に入れておくとよいでしょう。
まだある!便利なAmazon Seller Central(セラーセントラル)アプリの機能

上記では基本の使い方について説明してきましたが、Amazon Seller(アマゾンセラー)アプリにはまだまだ便利な機能があります。
ここからはそれらの使い方について説明していきます。
Amazon Sellerアプリの機能①スキャンするだけで規制も把握可能
先ほど紹介した、Amazon Sellerアプリのカメラスキャンですが、検索する際に出品が可能なのか、規制があるのかを瞬時に把握することが出来ます。
規制がされていない商品の場合は、先ほどあげたようにそのまま出品に進めるようになっています。
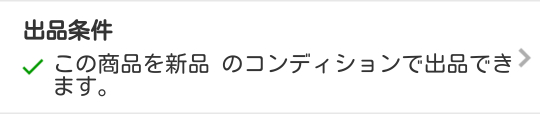
Amazon Sellerアプリの機能②規制対象かどうか確認できる
もしも検索した商品が規制されている場合は、一覧で表示されている商品画像の真ん中に鍵マークと「Requires Approval」と表示されます。
「Requires Approval」は直訳すると「承認が必要」という意味ですね。

また、出品条件には「You need approval to sell products in category」と表示され、クリックすると出品許可の有無等が何で規制されているか表示されるようになっています。
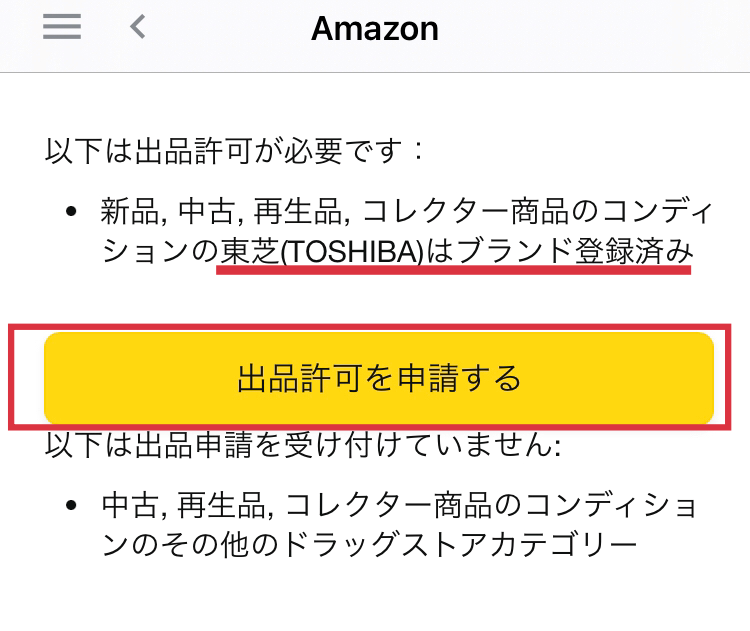
今回のケースだと東芝(TOSHIBA)というブランドで出品規制がかかっていることが分かりますね。
また、規制がかかっていても「出品許可を申請する」をクリックすると、ワンクリックで規制が解除される可能性もあります。
解除される判断基準は公にされてないため分かりませんが、可能性はあるのでまずは試してみるのがいいでしょう。
Amazon Sellerアプリの機能③瞬時に利益がわかる!
Amazon Sellerアプリで検索した商品の詳細を開くと、最低販売価格から手数料を引いた”純利益”が自動で表示されています。
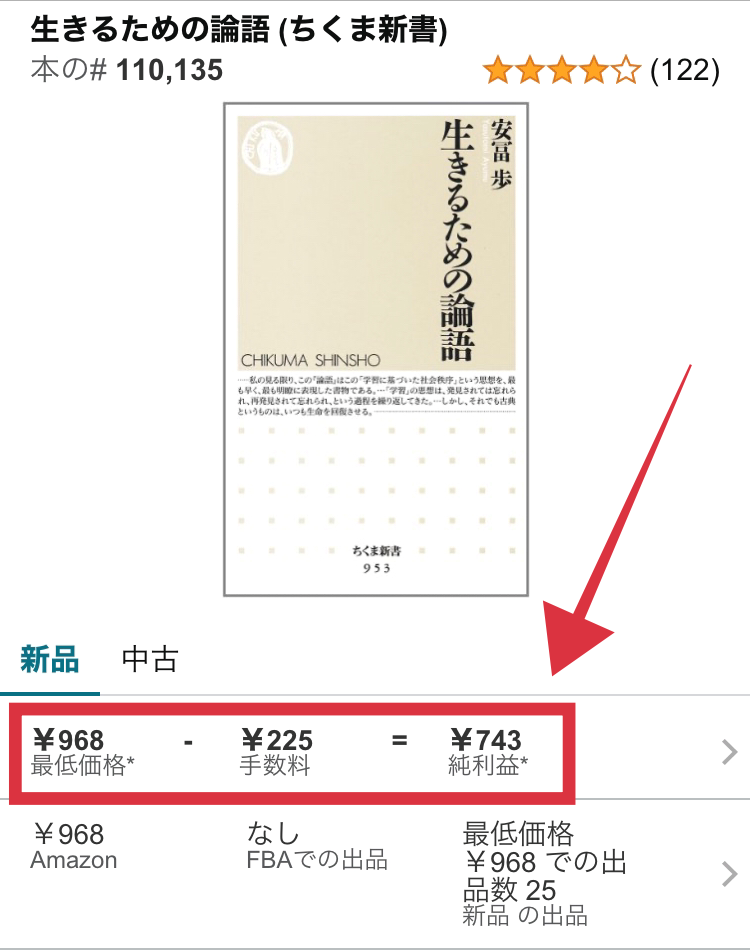
表示された純利益から、仕入れに掛かった経費を差し引けば簡単に利益が分かるのです。
FBA手数料等を自分で調べなくても計算してくれるので、こちらも作業効率が良くなりますね。
仕入れたものをすぐにFBA納品したい場合はAmazon Sellerセントラルアプリは使わない

スマホを利用して、納品作業を行うことが出来ます。この方法はAmazon Sellerアプリは使いません。
スマホのブラウザを使用するのですが、iPhoneの場合はGoogle Chromeではなく、safariを使用して行ってください。
また、Amazon Sellerアプリ等で事前に商品の登録までは済ませておきましょう。
納品プラン・商品ラベルの作成
スマホのブラウザでセラーセントラルにログインしましょう。
納品プランを作成する画面に進み、順番通りに作成していきます。
外出先で出荷してしまいたい場合は、ラベル貼りをAmazonにお任せしましょう。ただし、有料になることと、ラベル貼りの選択を”Amazon”にするのを忘れないようにしてください。
運送会社まで選択し終えたら、スマホから配送ラベルを作成していきます。
次は配送ラベルの印刷方法について説明していきます。
コンビニで配送ラベルを印刷しよう
コンビニには外部データから印刷する機械が設置されています。
使うコンビニによってサービス名や方法は異なるので、予め使用するコンビニを決めましょう。
■セブンイレブンの場合
1.ブラウザから配送ラベルのデータをネットプリントのサーバにアップロードする
2.予約番号をメモし、コンビニにあるマルチコピー機でネットプリント→予約番号入力→印刷
■ファミリーマート、ローソン等の場合
こちらはスマホにネットワークプリントサービスのアプリをインストールする必要があります。
1.インストールしたアプリに、配送ラベルのデータを保存
2.コンビニのコピー機でネットワークプリント→IDとパスワードを入力→印刷したいデータを選択→印刷
あとは印刷したラベルを箱に貼り、発送するだけです。
この方法のメリット
商品を実際の店舗で購入する場合、買ったものを自宅や作業場に運ぶのは一苦労ですよね。また、宅配サービスを使えば、その分の配送料がコストとして掛かってきます。
ですが今回紹介した方法ならば、その配送料を浮かせながら、スマホ一つで簡単に登録~納品まで済ませることが可能なのです。
自宅に帰ってからの作業もなくなり、その時間を他の作業に充てることが出来るというメリットがあります。
Amazon Sellerセントラルアプリを使って効率よく作業しよう!

Amazonの出品は今までパソコンからせっせと作業していた方も多いのではないでしょうか。
しかし、Amazon Sellerアプリや、ブラウザを使用することでスマホから簡単に出品や登録、納品が可能なのです。
外出先や移動中等、パソコンが触れない場合でも、空いた時間で管理や対応も出来る為無駄がなくなります。
作業や管理を少しでも効率よくしたいという方は、ぜひAmazon Sellerアプリを試してみてください。








