Amazonに複数の商品を出品している場合、各商品毎に編集をしていたら大変な労力になります。
ここではAmazon出品情報の編集方法や、一括編集方法をご説明させて頂きます。
Amazon出品情報の個別編集・一括編集

Amazon出品情報の修正を行うには2つの方法があります。
1つめは「Amazonセラーセントラル」で出品ごとに修正する方法。
2つめは一括アップロードする在庫ファイルで修正編集し、項目「アップデート・削除」に「Partial Update(部分更新)」と記入をする方法になります。
Amazonセラーセントラルから商品情報の編集を開始
Amazonセラーセントラルを利用して出品情報を修正する方法を説明させて頂きます。
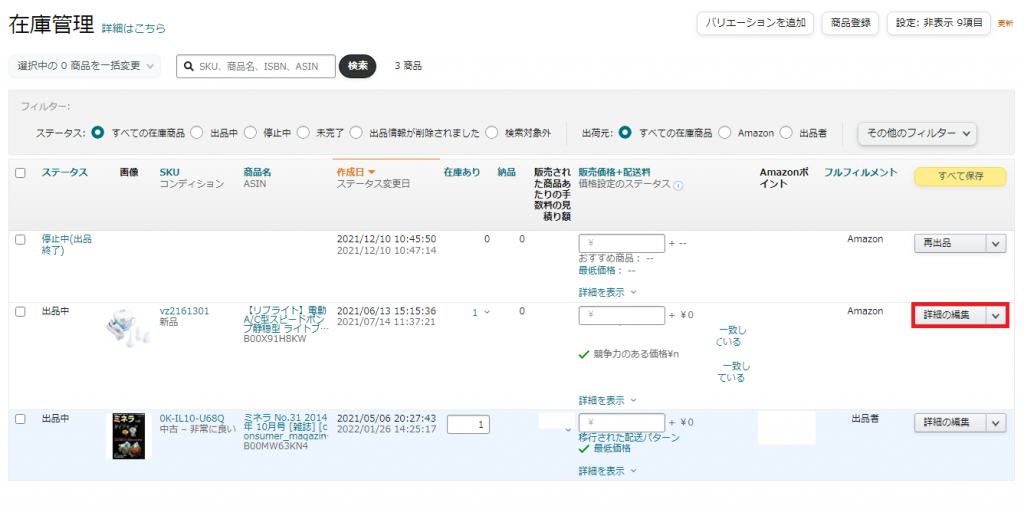
セラーセントラル上部の「在庫」を選択し、「在庫管理」で修正する商品の「詳細の編集」をクリックします。
Amazonセラーセントラルで商品概要を編集する
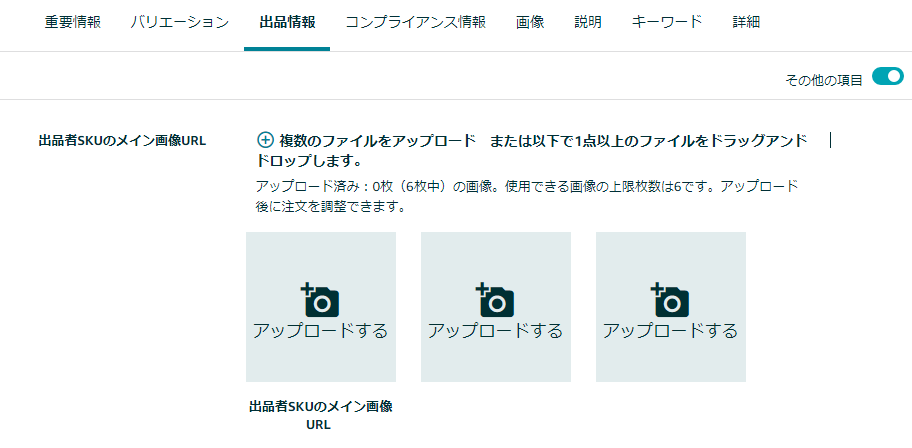
Amazon商品概要に「重要情報」「バリエーション」「出品情報」「コンプライアンス情報」「画像」「説明」「キーワード」「詳細」のタブがあります。
このタブを開いて修正する必要のある箇所を修正します。
最後に保存して終了する
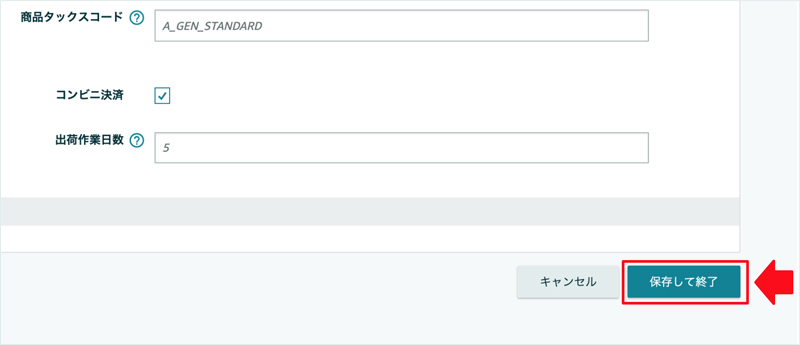
修正が完了したら、ページ右下の「保存して終了」をクリックし終了致します。
また、「キャンセル」ボタンをクリックすると、前の画面に戻ります。
Amazonの出品コメントを一括編集する方法を解説
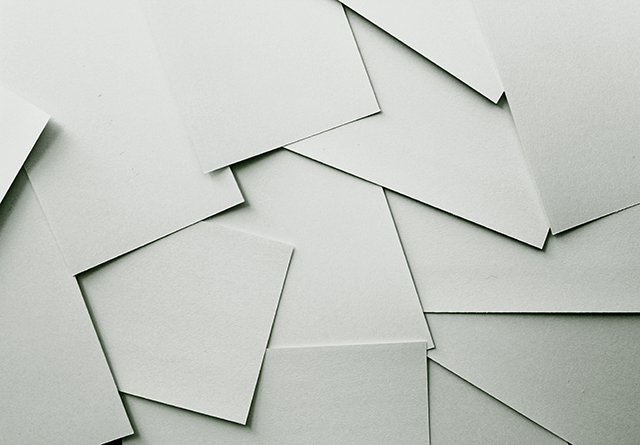
Amazonの出品コメントを一括で編集する方法は大口出品者が対象になります。
Amazon出品で一括編集するにはまず出品レポートをダウンロード
出品レポートをダウンロードしてエクセルに貼り付ける方法を説明していきます。
まず、Amazonセラーセントラルから在庫タブを選択し、出品レポートをクリックします。
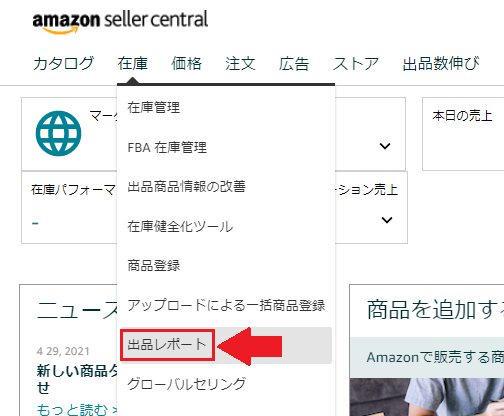
レポートの種類の選択で『出品詳細レポート』を選択し、『レポートをリクエスト』をクリックします。
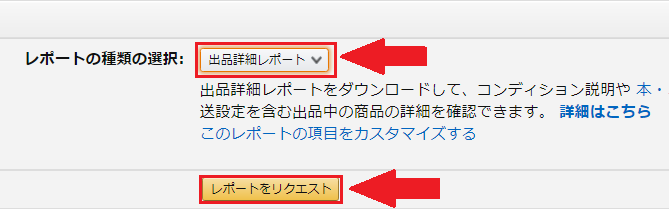
ダウンロードボタンが表示されますので、ダウンロードしてtxt形式で保存します。少し時間がかかる場合があります。
txt形式でダウンロードしたファイル全てを選択します。そして、コピーしてエクセルに貼り付けます。
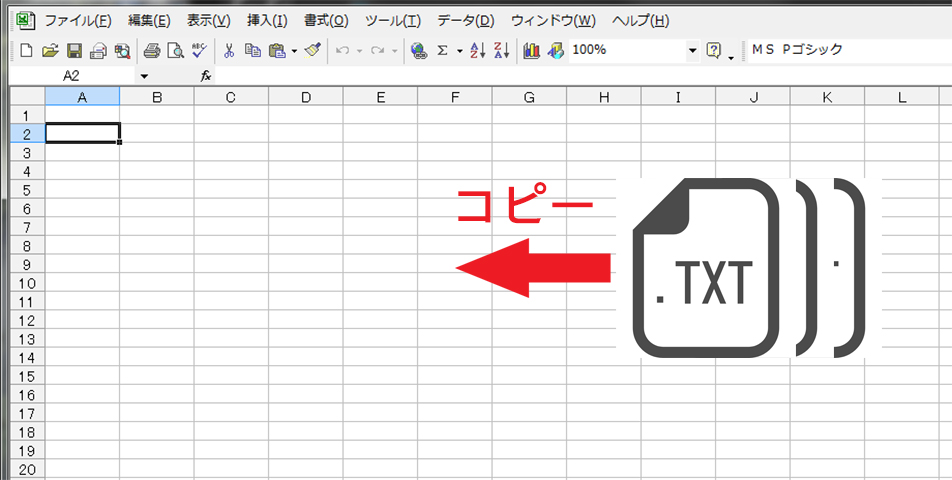
Amazonで一括編集するための出品ファイルテンプレートをダウンロード
まず、出品ファイルテンプレートのダウンロードをします。
主に、本・ミュージック・ビデオ・DVD商品の場合は、画面中央の出品ファイル(I)をクリックし、テンプレートダウンロードするのを確認します。
主に、本・ミュージック・ビデオ・DVD以外の商品の場合は、出品ファイル(L)をクリックし、テンプレートがダウンロードするのを確認します。
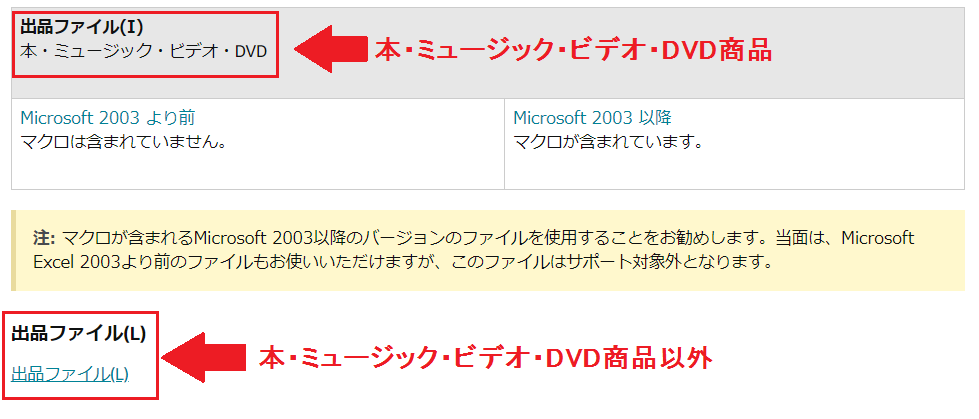
出品ファイルへの入力方法
次に、仮に「送料無料」の文言を削除する場合、先ほどのエクセルのファイルを開いて、『コンディション説明』欄を表示させます。更にエクセル機能の「検索と選択」をクリックし、『置換』を選択します。
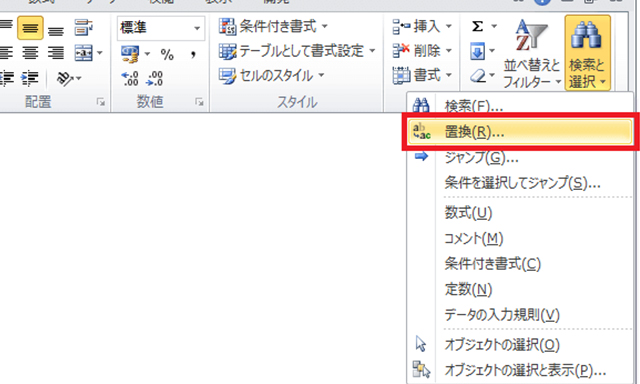
エクセルのダイアログが表示されるので「検索する文字列」の入力部分に削除したい文章を記入し、「すべて検索」ボタンをクリックします。
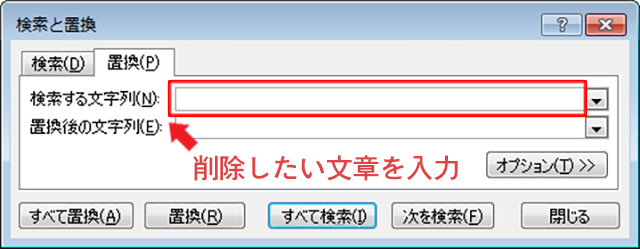
置換タグをクリックして、「すべて置換」ボタンをクリックします。
すべての文章から「送料無料」の文字が削除されました。
Amazonの出品テンプレートを一括編集してアップロード
先ほど修正した文章をファイルテンプレートへ貼り付けていきます。
先に、必須事項のSKUをコピーして貼り付けます。
コピー方法は一番上のSKUとかかれているセルを選択し、キーボードのShiftキーを押しながら、矢印キーの▼を押し続けると、一番下のSKUまで持っていくと、列全てのセルが選択されます。
この状態でコピーします。
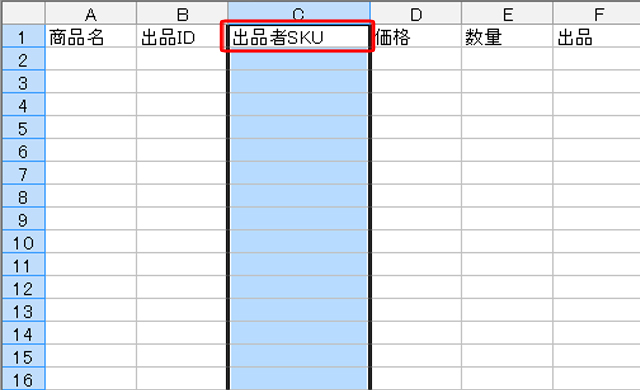
次に、先程、ダウンロードした『出品ファイルテンプレート(I)』を開いて、SKUの欄に先程コピーした列を貼り付けます。
同じように、コメント欄もコピーして、商品メモ「item-note」に貼り付けします。
この貼り付けが一行でもずれると商品が違う商品のコメントになってしますので、貼り付け後は商品とコメントが合っているのか必ず確認が必要です。
ファイルのアップロード
「送料無料」を全て削除したファイルをアップロードする方法です。
エクセルのファイルの左上から、「名前を付けて保存」をクリックし、ファイル形式をテキスト(タブ区切り)で保存します。
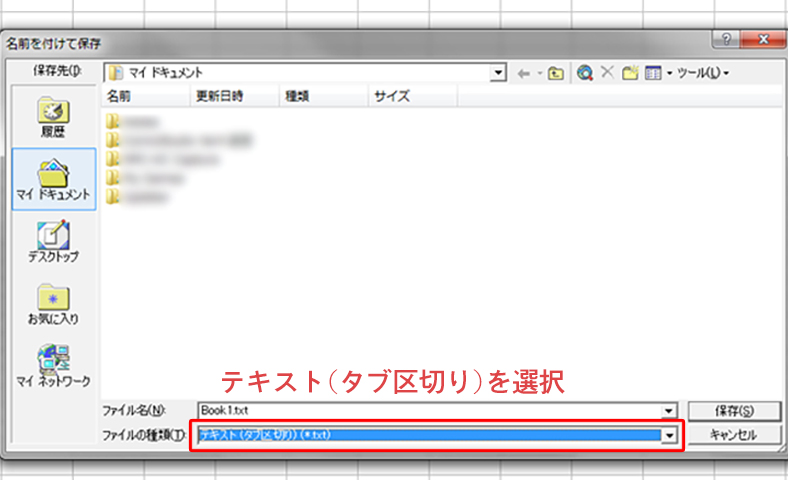
セラーセントラルから、「在庫」タブをクリックし、「アップロードによる一括商品登録」を選択します。
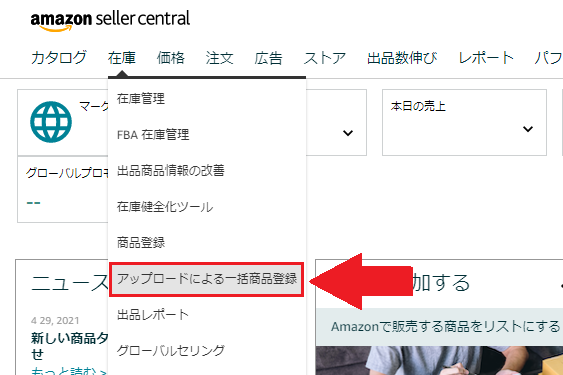
在庫ファイルのアップロードタグをクリックし、「ファイルの種類」から本・ミュージック・ビデオ・DVD商品の場合は、「出品ファイル(I)」、本・ミュージック・ビデオ・DVD以外商品の場合は、「カテゴリー別在庫ファイル/出品ファイル(L)/価格と数量変更ファイル(汎用版)」を選択します。アップロードするファイルを選択します。
メールアドレスを入力は任意ですので入力しなくても大丈夫です。入力するとアップロード完了時に通知が届きます。「処理レポートの形式」は「テキスト」を選択して、「アップロード」ボタンをクリックします。
数分かかりますが、しばらく待っているとアップロードは終了致します。
これで、すべての商品コメントが終了しました。
このように出品商品コメントで共通のコメント削除が可能です。今後削除しやすいようにコメントで共通内容があれば同じ文言で登録されることをおすすめ致します。
Amazon出品商品自己発送の配送料を一括編集する方法について

今回はAmazon出品商品の自己発送の場合の配送料を変更する方法を説明させて頂きます。
Amazonで自己配送する時、初期設定で配送料は設定されていますが、商品の重さや大きさによって配送料が高くなる場合があります。
また、北海道や沖縄、離島など配送料が通常料金より高くなるケースもありますので、初期設定のままにせず、必ず、ご自身で確認して発送料の設定をするようにしてください。
そのためには、商品、発送地域別によっても発送料が設定できます。
配送設定変更ボタンからAmazon配送料の一括編集開始

Amazonセラーセントラルのトップ画面を開きます。
右上の設定のところにカーソルを合わせると「配送設定」と項目がでてきます。この「配送設定」をクリックします。
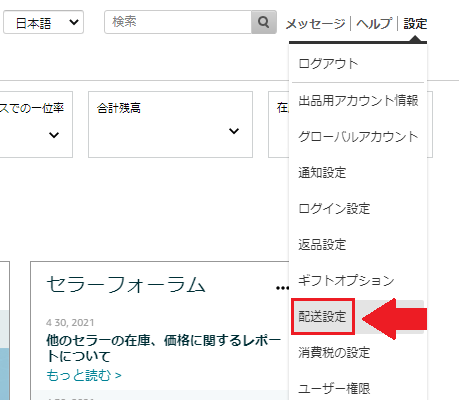
そうすると、現在の配送料および設定の画面がでてきますので、右上の「配送パターンを編集」ボタンをクリックします。
購入金額制と個数・重量制を編集
「購入金額制」と「個数・重量制」という配送設定があります。
購入金額制とは、注文の合計金額によって配送料が決まります。購入金額制の設定をすると、購入金額が1円から3,000以下、3,001円から5,000円以下というように、購入金額の範囲で料金を設定することが可能です。
ある商品は通常の配送ではなく、冷蔵便などで発送する必要があるため、別途配送料金を設定したい場合、合計金額に応じて配送料無料など設定することが可能です。
Amazon配送料の金額を一括編集
配送対応地域および配送所要日数を選択する画面がでます。こちらは特に変更する必要はないでしょう。
次に配送料の設定画面にすすみます。
地域別で設定することが可能です。
初期の設定は0円で設定されています。
配送料で赤字にならないように細かく確認して配送料を設定してください。
Amazon出品商品を小口商品から大口出品に変更する方法
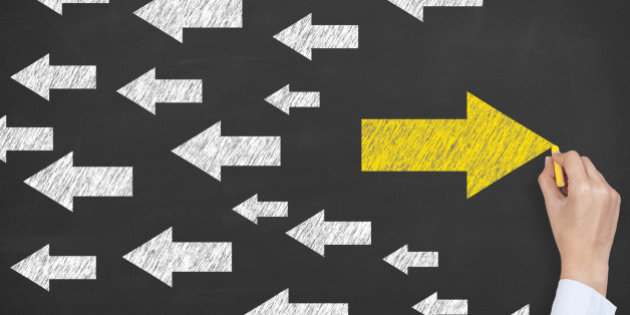
Old Way or New Way
Amazon出品商品を大口出品・小口出品に変更する方法を説明させて頂きます。
セラーセントラルから大口出品への変更を開始
Amazonマーケットプレイス管理画面にログインします。
上部メニューの右端「設定」をクリックすると、左端に「ご利用のサービス」の欄がありますので、「サービスの管理」をクリックします。
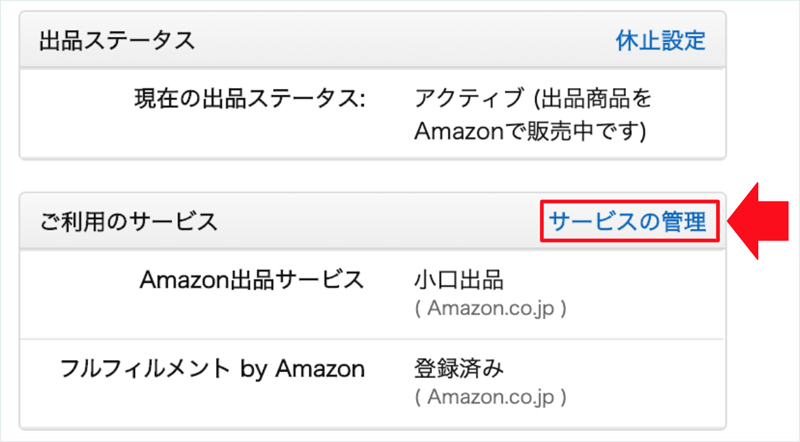
「Amazon出品サービス」のところにある「大口出品に変更」をクリックします。
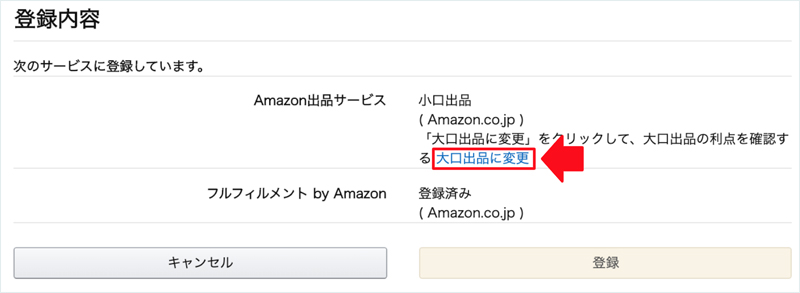
大口出品の説明を読んで変更ボタンをクリック
大口出品についての説明と利点の説明が表示されますので、必ず読んで頂き理解して進めてください。読み終わったあとに、「続行」ボタンをクリックして変更します。
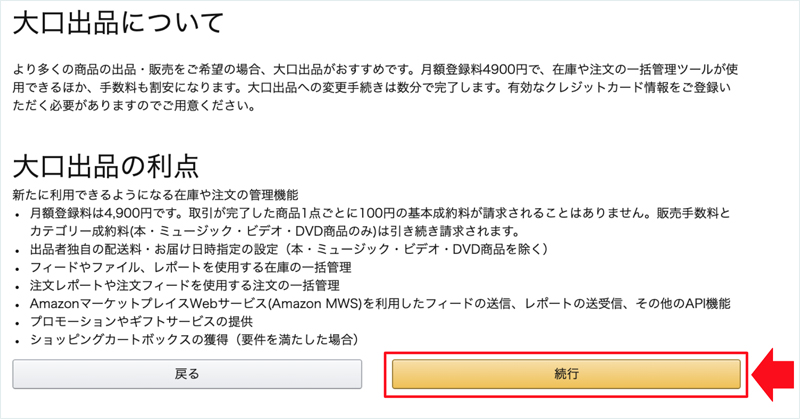
変更完了すると登録アドレスにメールが届く
出品用アカウント情報で「大口出品」に変更されていることを必ず確認してください。
Amazonから小口出品から大口出品に変更すると登録されたメールアドレスにメールが届きます。
以下、Amazonから届いたメールです。
Amazon:大口出品への登録について
Amazonよりご連絡いたします。
このたびは、大口出品にご登録いただき、ありがとうございます。大口出品の月額登録料5390円(税込)は月に一回請求いたします。
登録のタイミングにより、1ヶ月目の月額登録料として、
5390円(税込)を次の登録周期変更日までの日数で日割り計算した額を請求いたします。
その後、大口出品の出品形態は月々自動更新され、登録周期ごとに月額登録料全額をご請求いたします。月額登録料は出品用アカウントの残高と相殺されますが、残高がマイナスになっている場合は、ご登録されているクレジットカードに差額をご請求いたします。
Amazonで出品商品登録後にトップカテゴリーを一括編集する方法

トップレベルのカテゴリーは検索の順位にも影響されます。検索の順位に影響されるということは出品商品の売り上げにも影響するということです。
ヘルプで商品カテゴリーを調べると、多くのカテゴリーがあるのがわかります。多くのカテゴリーがあるということは、登録カテゴリーが購入者が考えているカテゴリーと異なっている場合は、なかなか出品商品にたどり着かないということです。ちなみに新規登録時のカテゴリー設定画面は新規登録後は見ることはできません。
登録後の出品商品はカテゴリーの変更は簡単にはできないことを覚えておきましょう。
Amazonのカテゴリーを一括編集するにはまずカタログ情報の修正依頼をする
出品商品のカテゴリーを変更するにはカタログ情報の修正依頼をする必要があります。カタログ情報の修正依頼はセラーセントラルへ登録しないと見ることができません。セラーセントラルへ登録完了後、カタログ情報の修正依頼ができるようになります。
依頼方法は「カタログ更新」フォームから変更依頼を出し、承認されると送信から3営業日ほどで変更されます。ころころカテゴリーを変更したら、購入者にわかりにくくなるためなのか、リアルタイムにカテゴリーは変更できません。
カタログ更新フォームから依頼したらAmazonからメールが届きます。
カスタマーセンターからのメールが届く
メールの内容はカテゴリーは基本的には変更できないが、カテゴリー項目向けのそれぞれのエクセルテンプレートがあるので商品情報を入力し、アップロードすれば変更されるという内容です。
メールは約200文字程度の長いメール文です。内容はしっかり確認してください。Amazonからのメールには他にも重要なものもあるので、下記の記事も参考にしてみてください。
参考:Amazon商品のSKU削除方法と警告を受けたときの注意点
Amazonのトップカテゴリーをテンプレートを使って一括編集
「セラーセントラル」から「在庫」プルダウンで「アップロードによる一括商品登録」を選択
1.右下にある「関連トピック」の「ファイルのテンプレート」をクリックします。ページの下に行くと「カテゴリー別在庫ファイルテンプレート(日本語)」という見出しがあります。該当するカテゴリーにある「ブラウズツリー」の行をクリックします。
「ブラウズノード一覧ファイル」がダウンロードされますので、エクセルで開きます。
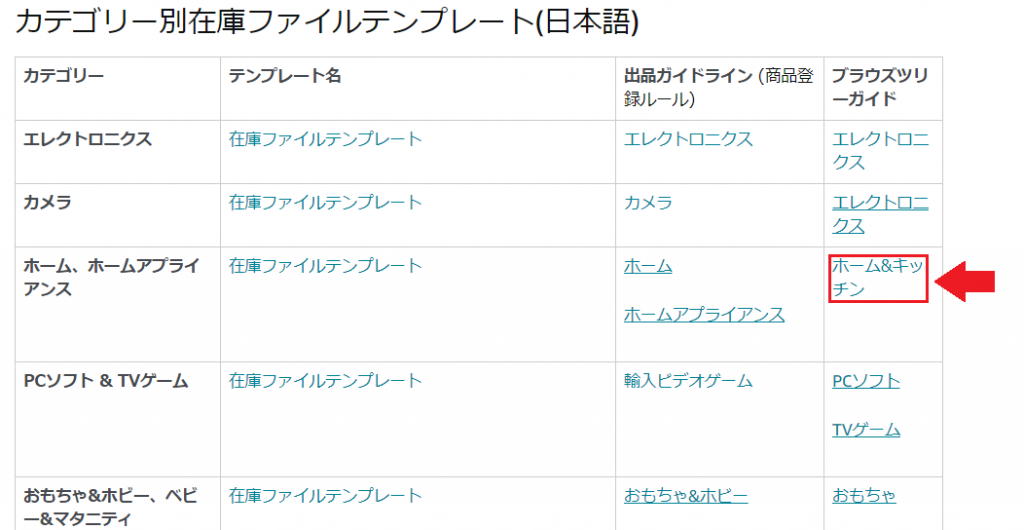
これは「ブラウズノード」を番号にしたものです。右項目から、出品商品のカテゴリーを確認して、左の番号のメモをします。
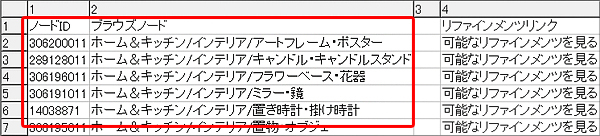
ブラウズノードの画像です。
2.先ほどの「カテゴリー別在庫ファイルテンプレート(日本語)」に戻り、「在庫ファイルテンプレート」をダウンロードします。カテゴリーファイル取得画面へ移ります。
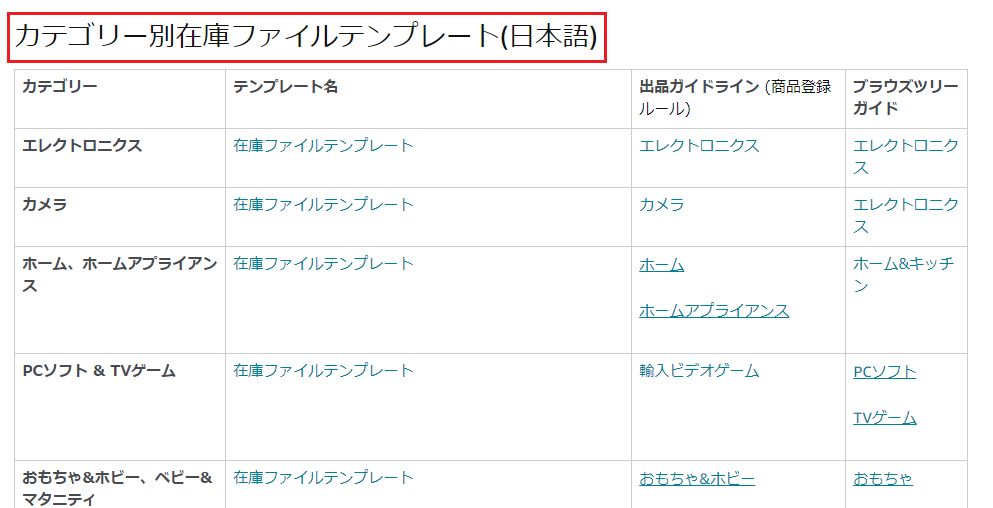
この中から変更したいカテゴリーの「在庫ファイルテンプレート」を選択し、ダウンロードします。
ダウンロードした「エクセルファイル」を開きます。エクセルシートは5シートありますが、修正するのは真ん中の「テンプレート」のみでになります。

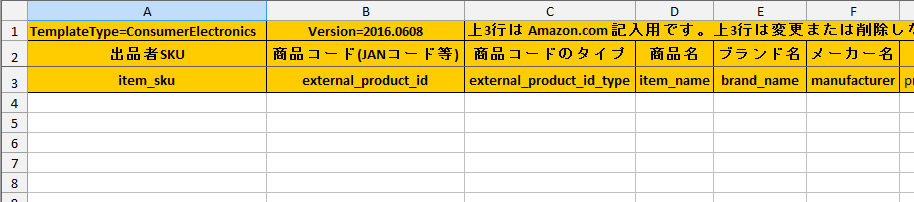
このような項目があり情報を登録します。かなりの件数があるので迷った場合はエクセルシート一番右の「データ定義」を選択して確認してください。
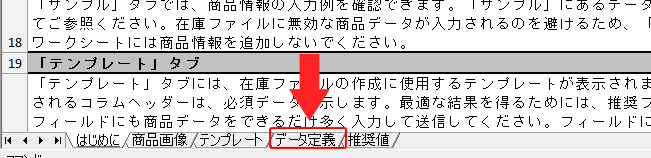
「必須」という表示がある項目を、見ていきます。そして必須項目のみを、先ほどのテンプレートへ記載します。商品番号等は、現在出品中の商品データを参考にしてください。
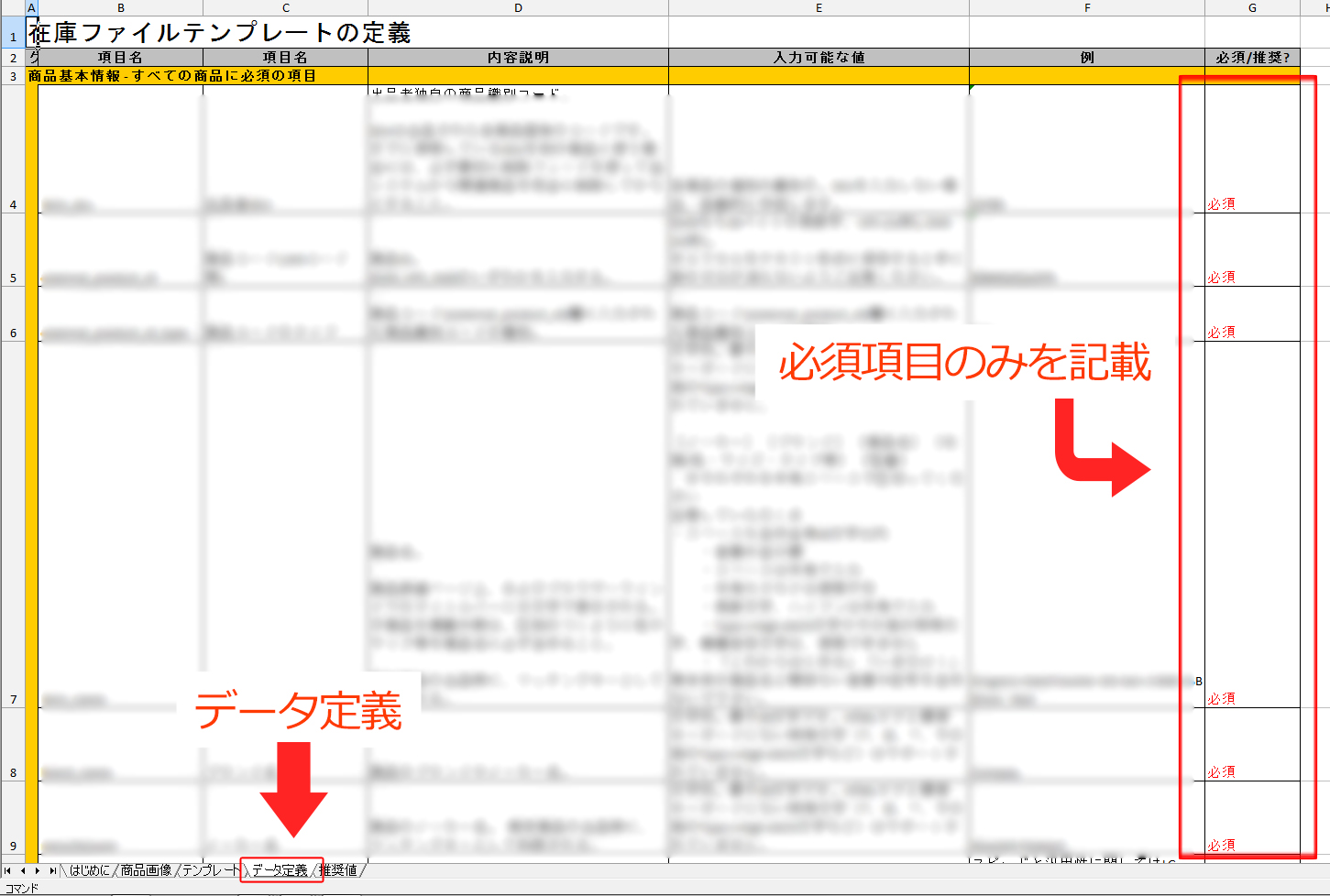
先ほどの「ブラウズノード番号」はここで入力します。記載の仕方に疑問があればエクセルの「推奨値」シートを開いてください。
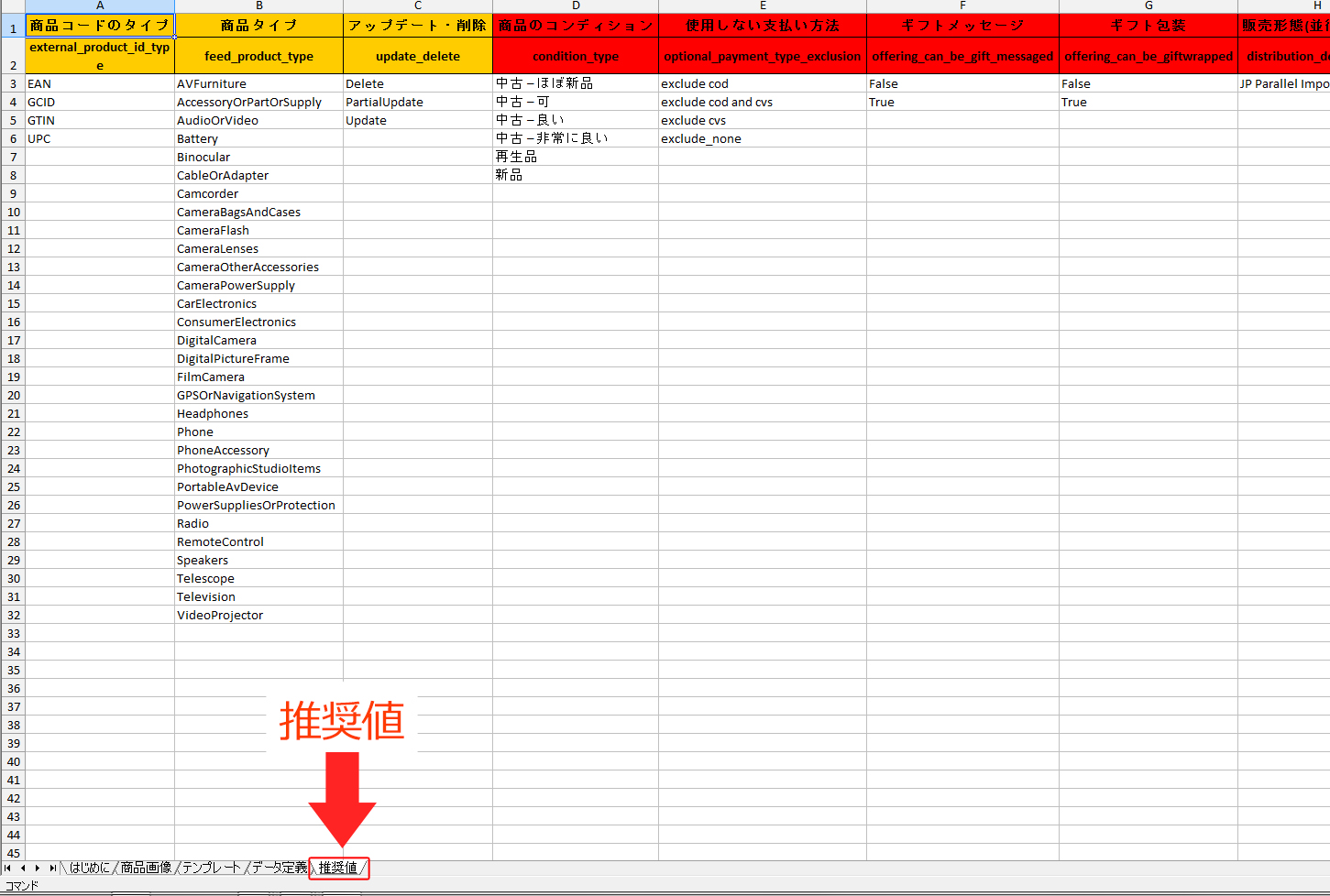
入力方法が書いてありますので必要な場合は確認してください。入力したエクセルデータは、一度保存して下さい。
続いてエクセル上のバーのファイルから「名前を付けて保存」を選択します。任意の名前と場所を決め「フォーマット」は「タブ区切りテキスト(.txt)」を選択し保存してください。
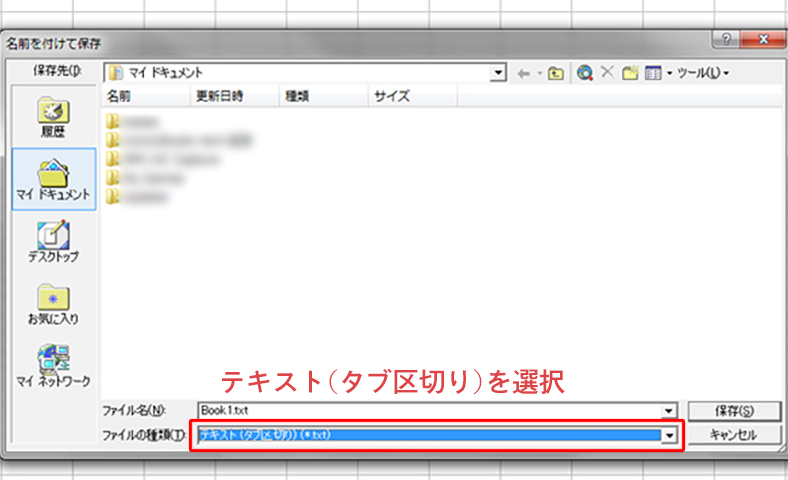
保存する場合確認画面などで、フォントがおかしくなったりとする場合がありますが、そのまま進んでください。
登録したデータをアップデートをしますが、商品データや説明文など必ずバックアップしてください。アップデートをすることによってデータが消えたりする場合があるので、ここは必ずバックアップしてください。
セラーセントラルの「在庫」プルダウンから「アップロードによる一括商品登録」を選んでください。この画面から、真ん中の「在庫ファイルのアップロード」をクリックし選択します。
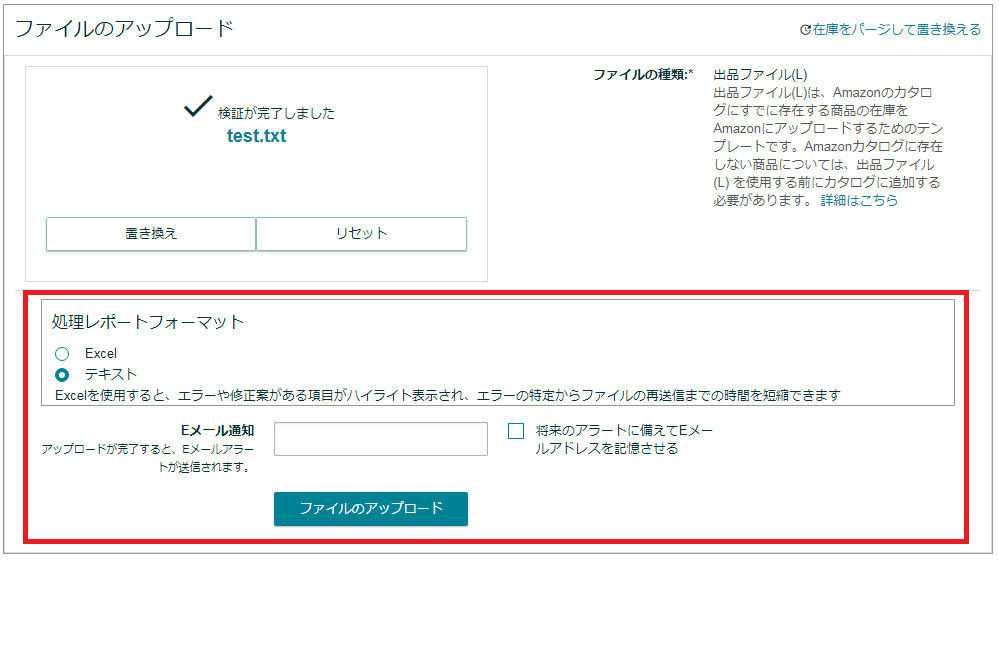
アップロードするファイルを選択します。「処理レポートフォーマット」は「テキスト」を選択して、て「アップロード」ボタンをクリックします。今回はテキストファイルでしたが、エクセル形式でも可能です。メールアドレスは任意で入力してください。
また、Amazonのバックアップ設定については、下記の記事を参考にしてください。
参考:【超簡単】Amazonに出品してみよう!セラーセントラルのログイン画面にはどこから入ればいい?!
最後に
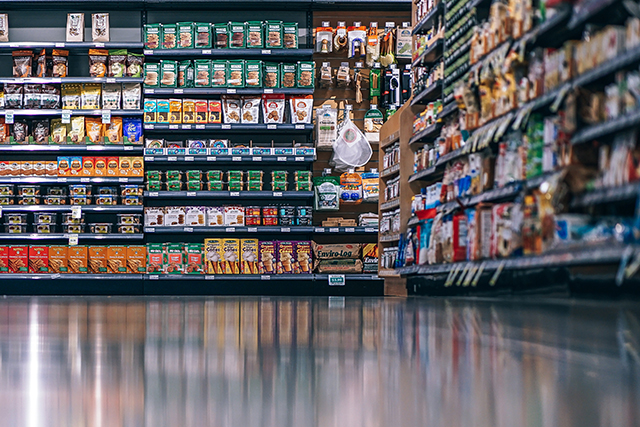
Amazonはアップロードしてから反映されるまでしばらく時間がかかります。反映されるまでエラーが出たり、表示がおかしくなる場合があります。
一度、設定したカテゴリーの変更には手間がかかりますので、次回出品商品の新規登録する場合はしっかりとカテゴリーを考えてから登録したほうがいいです。








