Amazonの一括出品用に用意されたExcelのテンプレートに出てくる「SKU」や「商品コード」といった見慣れない用語の数々。そんな用語の意味や入力内容を、図入りで詳しく説明します。
また、一括出品効率化におすすめのツールの紹介も!
この記事では、初めてAmazonでの一括出品を効率化しようと思っている初心者にも分かりやすいよう、Amazonの一括出品効率化の方法をお伝えします。
Amazonで一括出品はExcelでできる!
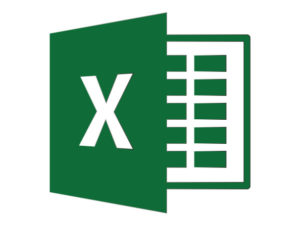
Amazonでは、商品を一括登録するためのファイルを、Excelで作ったテンプレートで用意してくれています。このExcelの、テンプレートを使えば、誰でも簡単に商品を一括登録することができるようになります。
Excelファイルを使った商品の登録手順はたったの3ステップです。
2. 必要事項を入力する
3. ファイルをアップロードする
それぞれの説についてご説明していきましょう。
【Amazon一括出品登録手順①】Excelファイルをまずダウンロードしよう
まずは、ファイルをダウンロードしましょう。セラーセントラルの上のほうのメニューから、在庫をクリックし、アップロードによる一括商品登録を選択します。
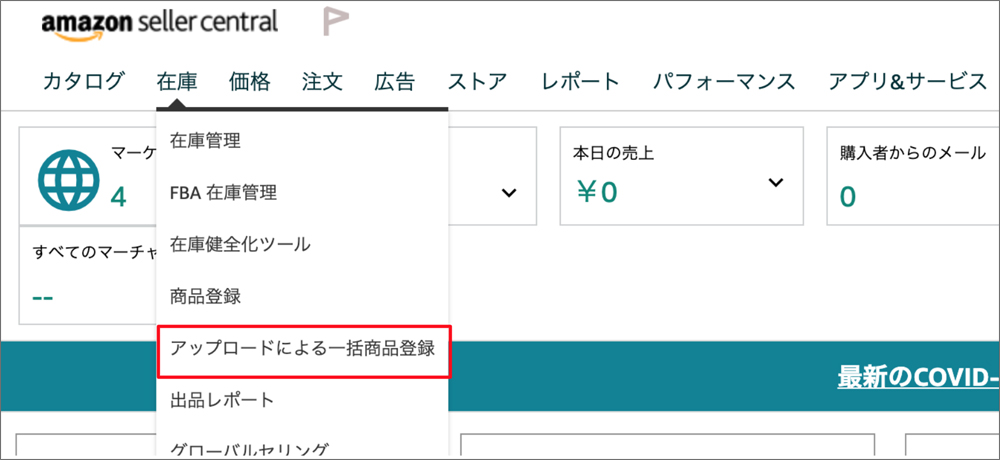
「関連トピック」にある「ファイルのテンプレート」をクリックします。
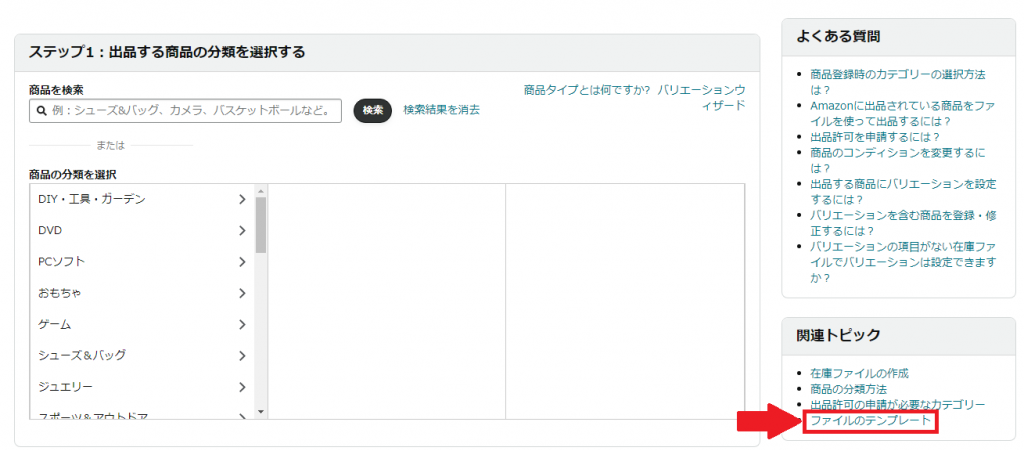
「在庫ファイルテンプレート」という見出しに、出品ファイル(I)と出品ファイル(L)の2種類の出品テンプレートがあります。
出品ファイル(I)は、本・ミュージック・ビデオ・DVDを出品するときに使います。出品ファイル(L)は、本・ミュージック・ビデオ・DVD以外を出品するときに使います。
今回は本・ミュージック・ビデオ・DVD以外の商品の登録の手順について説明するので、「出品ファイル(L)」をクリックします。
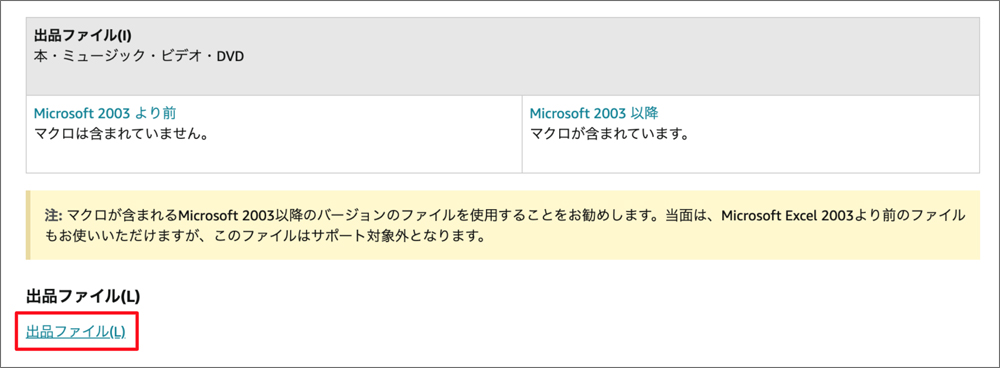
すると、Excelファイルのダウンロードが始まります。
【Amazon一括出品登録手順②】Excelファイルに商品情報を記入
ダウンロードしたテンプレートファイルに、必要事項を記入していきます。まずはファイルを開きます。
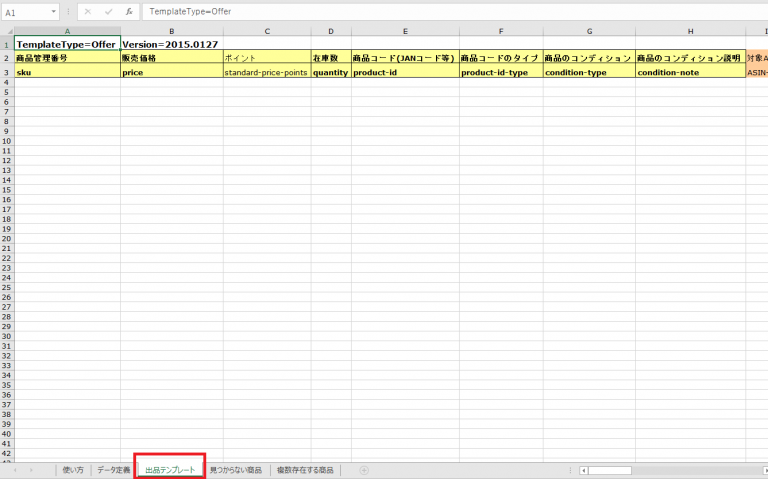
出品テンプレートタグに商品情報を記入していきます。何を記入していいのかわからない場合には、データ定義タブに詳しく説明が書いてあるので、そちらを参考にしましょう。
すべて記入が終わったらファイルをPCに保存しましょう。
【Amazon一括出品登録手順③】Excelファイルをセラーセントラルにアップロード!
記入したファイルは、まだパソコンの中に保存されているので、これを最後にセラーセントラルにアップロードします。
セラーセントラルを開いたら、在庫タブから「アップロードによる一括商品登録」へ進み、「在庫ファイルのアップロード」をクリックします。
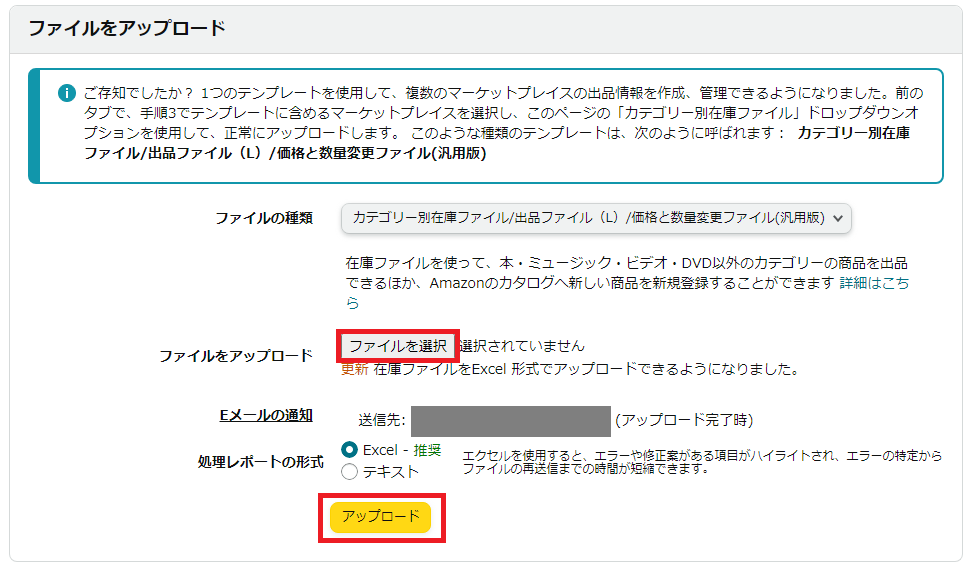
「ファイルを選択」をクリックして、アップロードするファイルを選択して、そのファイルをアップロードします。
アップロードが完了すると商品が登録されます。
Amazon一括出品のテンプレートを詳しく解説!

Amazonに出品したい商品を一括して登録するための大まかな流れは上記の通りですが、ダウンロードしたテンプレートを開くと、様々な項目を入力しなければいけないことが解ります。
最初はよくわからない用語もあり、Amazon出品初心者の人はここで諦めてしまうことも多いのですが、ここをしっかりと覚えてしまえば、これからのあなたのAmazon出品生活はとても効率化されたものになること間違いなしです!
ということで、ここからは1つ1つの項目について詳しく解説していきましょう。
【Amazon一括出品テンプレートの見方①】SKUとは?
まずはSKUについてです。
SKUというのは、Amazonで用意しているASINや商品そのものに元々ついているバーコード番号とは違い、出品者が自分が出品している商品を管理するために任意で設定する番号になります。
ここを入力しなければ、Amazonの方で適当な文字列が割り当てられますが、在庫商品の一覧はSKU順に並べられるので、規則性を持たせておかないと、後から商品を管理するのが大変になってしまいます。
どのように規則性を持たせるべきなのか、考え方は人それぞれですが、簡単にできる方法をお伝えします。
まずは仕入れ方法に規則を作ります。
古本市場での仕入れにはH
ヤマダ電機での仕入れにはY
次に、日付と仕入れ値で管理番号を作っていきます。
20180605-B-A1-400(A1は通し番号です)
このように、仕入れ日と仕入れ値、仕入れ方法をSKUに仕込んでおくと、在庫管理をするたびに、元の帳簿をひっくり返さなくても、どんな商品なのかが一目で管理できるようになるのでとても便利です。
【Amazon一括出品テンプレートの見方②】商品コードとは?
SKUを決めたら、次に商品コードを入力していきましょう。商品コードというのは、Amazonで商品ごとにつけているASINか、商品そのものに元々ついているバーコードのJANコードなどの番号になります。

この時に、もしもバーコードリーダを持っていれば簡単に入力することができます。
【Amazon一括出品テンプレートの見方③】商品コードのタイプとは?
先ほど記入した商品コードがどのタイプのコードになるのかを入力していきます。
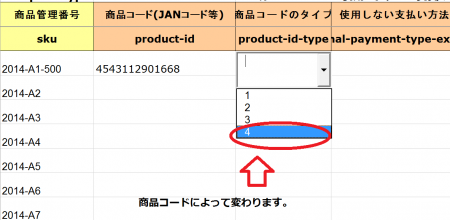
コードのタイプというのは、ISBN、ASIN、UPC、JAN/EANのいずれかになりますので、それぞれに割り当てられた数字を入力していきます。
ISBN=2
UPC =3
JAN/EAN=4
【Amazon一括出品テンプレートの見方④】支払方法について
次に支払い方法について入力していきましょう。コンビニ払いや代引きなどを設定する項目になります。特に設定の必要がなければ入力しなくても構いません。空欄の場合には、対象外の支払い方法は利用しないと設定されます。
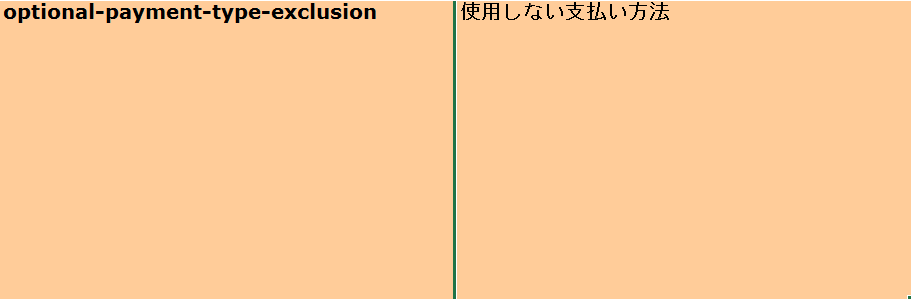
【Amazon一括出品テンプレートの見方⑤】販売価格の設定とコンディション記入
今度は、販売価格の設定と、商品のコンディション状態の設定を行っていきましょう。
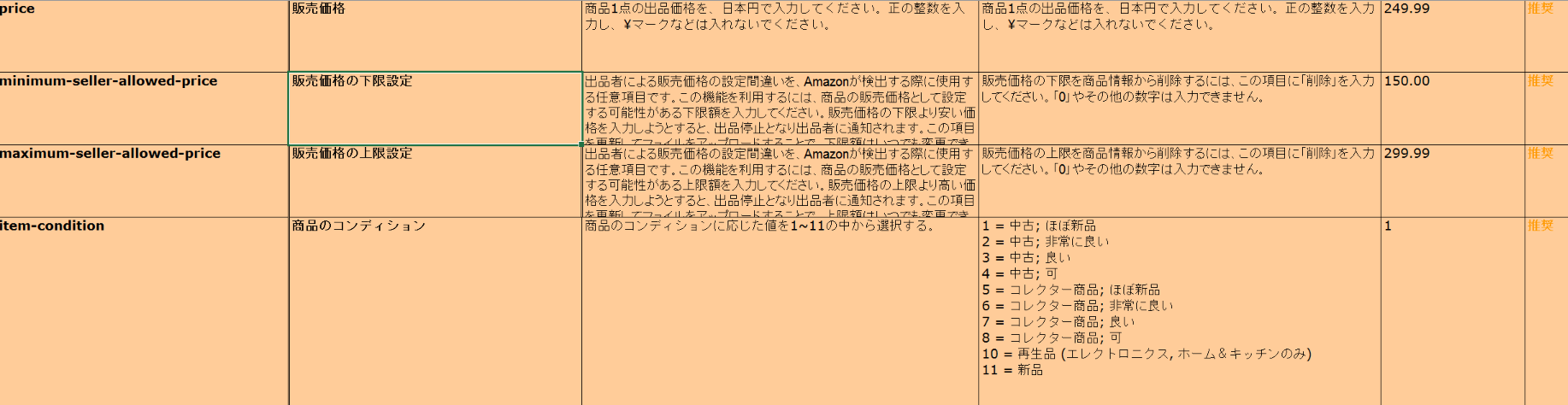
・price=販売価格
こちらは出品する商品の価格を入力します。FBAを利用する人は、FBAを利用する商品の価格は1万円など今回は一律に設定しておきましょう。そうすることで、商品登録の手間が省け、作業を効率的に行えます。細かい設定はFBA倉庫に商品が届いて販売が始まる前に修正すれば大丈夫なので、今回はスピード重視で均一の価格に設定します。
FBAを利用しない人や、利用しない商品は登録が完了するとすぐに販売が開始されてしまうので、ここで正確な価格を記入しておきましょう。
・minimum-seller-allowed-price=販売価格の下限設定
・maximum-seller-allowed-price=販売価格の上限設定
こちらは商品価格を間違えて入力してしまったり、価格が自動的に変動する設定にしてある場合に赤字価格にならないようにするために設定する項目になります。
誤出品を防ぐためにとても大切な項目になりますが、価格を一律に設定した人は、こちらも今回はスピード重視のために省いてもかまいません。
FBAを利用しない人は、ここで設定しておかないと、万が一のミスがあった場合にとんでもないことになる恐れもあるので、ここで設定しておきましょう。
・item-condition=商品のコンディション
こちらでは商品のコンディションを選択していきます。中古商品を扱っているAmazonでは、商品の状態を細かく11に細分して、それぞれに番号を割り振っています。自分が出品する商品がこの状態に該当するのかを次のように正確に記入しましょう。
| 1=中古;ほぼ新品 2=中古;非常に良い 3=中古;良い 4=中古;可 5=コレクター商品;ほぼ新品 6=コレクター商品;非常に良い 7=コレクター商品;良い 8=コレクター商品;可 10=再生品(エレクトロニクス,ホーム&キッチンのみ) 11=新品 |
すべて入力が終わるとこのような感じになります。
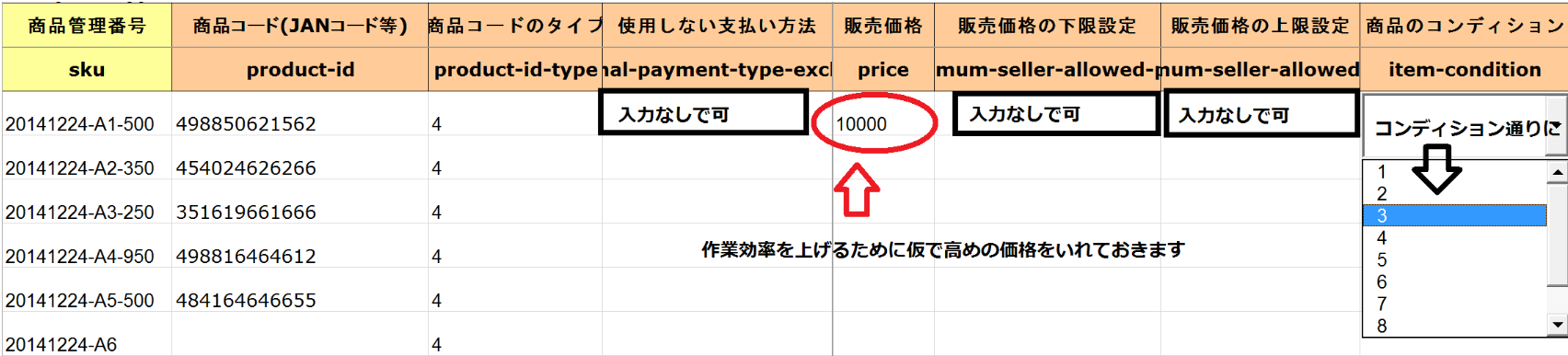
【Amazon一括出品テンプレートの見方⑥】在庫数、登録・削除、海外配送の設定
次に、在庫数と、在庫の登録・削除、海外配送の設定について見ていきましょう。
・quantity=在庫数
出品する商品の在庫数を入力します。
・add-delete=登録/削除
ここでは在庫を追加するのか、更新するのか、削除するのかを次のように入力します。
d=(削除)
x=(商品情報の削除)
出品するためだけに使うのであれば緩くする必要はありません。空白の場合は、在庫の追加もしくは更新といった扱いになります。
・will-ship-internationally=海外配送
ここでは、海外発送についての設定を行っていきます。海外発送をせずに日本国内のみでの販売にする場合には「11」を入力します。
海外配送が可能な場合には、配送地域を選んで次のように入力します。
13=アジア、北米、ヨーロッパ全域に配送可
14=海外全域に配送可
国内配送のみを希望するのであれば必ず「11」を入力しておきましょう。
【Amazon一括出品テンプレートの見方⑦】商品メモ、FBAについての入力項目
次に商品メモとFBAを利用する場合の入力項目について見ていきましょう。

・item-note=商品メモ
こちらでは出品コメントを記載することができます。よく売れているセラーさんの販売商品のコメントなどを参考にして、ある程度文面を一律にしておくと、出品のスピードが驚くほど速くなります。
・fulfillment-center-id=フルフィルメントセンターID
FBAを利用する場合には、こちらに「AMAZON_JP」と入力しましょう。
FBAを使わない場合は空欄で大丈夫です。
Amazonの一括出品ツールを使ってFBA出品する手順について

ここまでは、商品を一括でAmazonのマーケットプレイスに出品する方法についてご紹介してきましたが、ここからは、FBAで一括出品ツールを使って出品する方法について見ていきましょう。
こちらは大口出品者でないと使うことができない方法なので注意してください。
在庫タブから入る
まずはセラーセントラルの上のほうにある「在庫」からアップロードによる一括商品登録に入ります。

テンプレートファイルをダウンロードしよう!
「関連トピック」にある「ファイルのテンプレート」をクリックします。
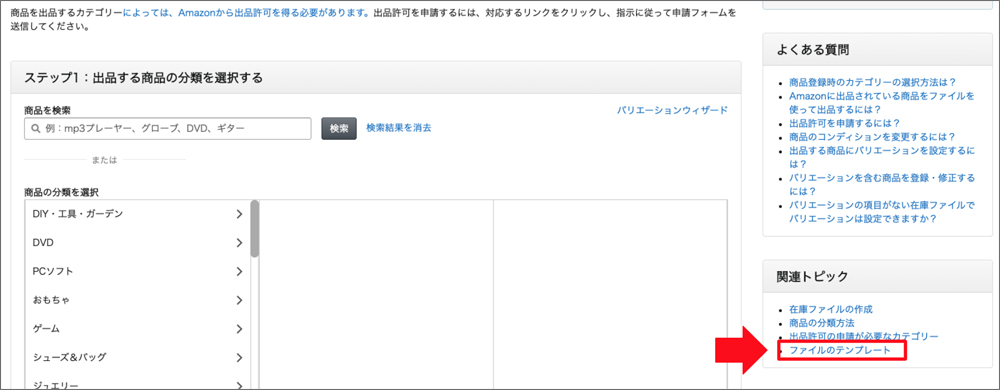
次に、カテゴリーごとにファイルを選択していきます。今回はメディア商品(本・ミュージック・ビデオ・DVD)を出品するので、「出品ファイル(I)」が必要となります。
ここではExcelのバージョンに気を付けましょう。
「Microsoft2003以降」をクリックします。クリックするとダウンロードが始まります。
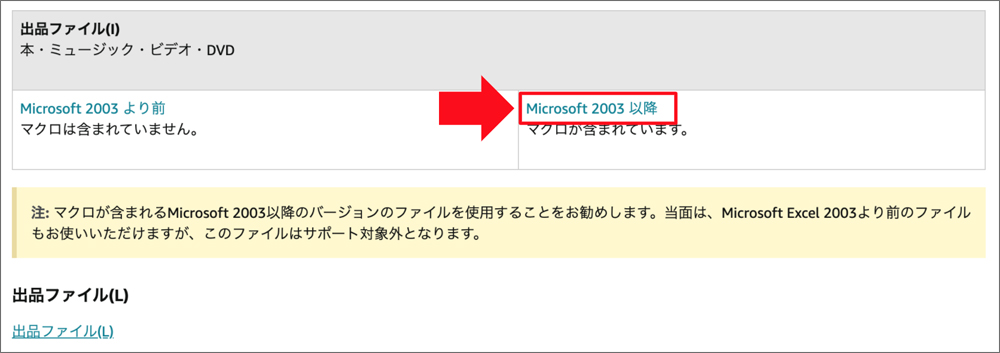
テンプレートファイルに商品情報を入力!
ダウンロードしたファイルを開いて商品情報を入力していきましょう。
まずファイルを開いたら、Excelのマクロを有効にします。
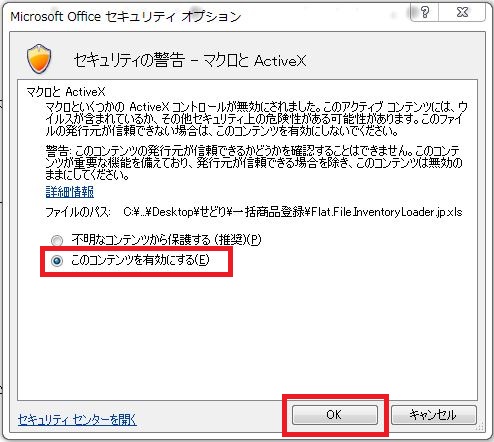
マクロが有効になるとこのようなメッセージが出ますがcancelを押します。
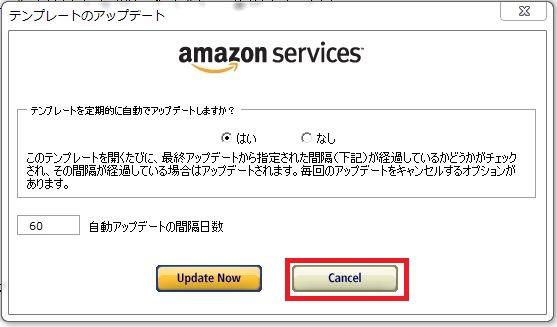
こうすることで、Amazon一括出品ツールのテンプレートファイルを使えるようになりました。
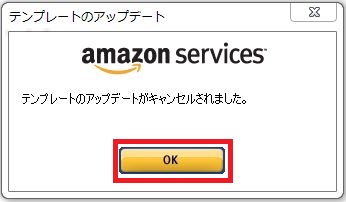
テンプレートの各項目に入力していきましょう。
txt形式で保存しよう!
入力が全て終わったらパソコンに保存します。このときには、Excelの形式ではなくて、テキスト形式で保存します。というのは、テキスト形式でないとアップロードできないからです。
テキスト形式で保存する方法は次の通りです。
ホーム→名前を付けて保存
ファイル名は「Flat.File.InventoryLoader.jp」としましょう。ファイルの形式は「テキスト(タブ区切り)(*.txt)」を選んでください。
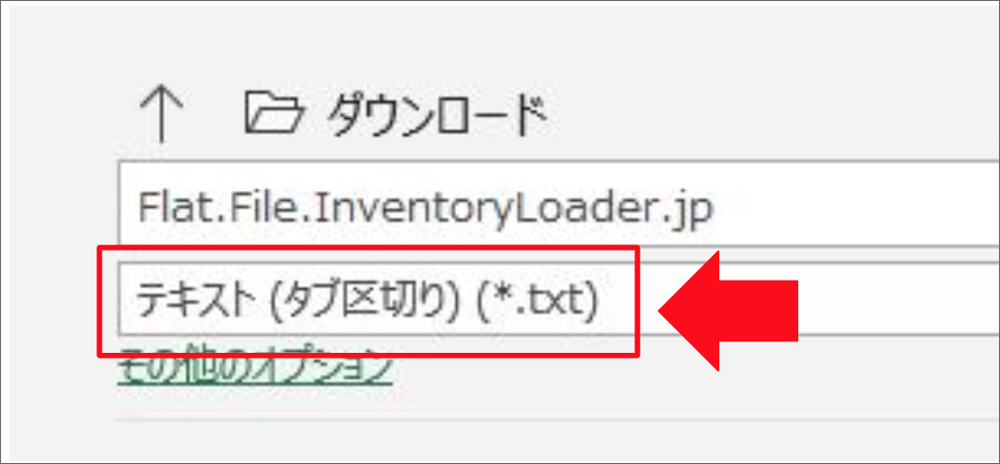
保存をクリックすると一括出品ファイルの完成です。
ファイルをアップロード!
保存した一括出品ファイルをアップロードしていきましょう。
「アップロードによる一括商品登録」の画面から「在庫ファイルのアップロード」を押します。
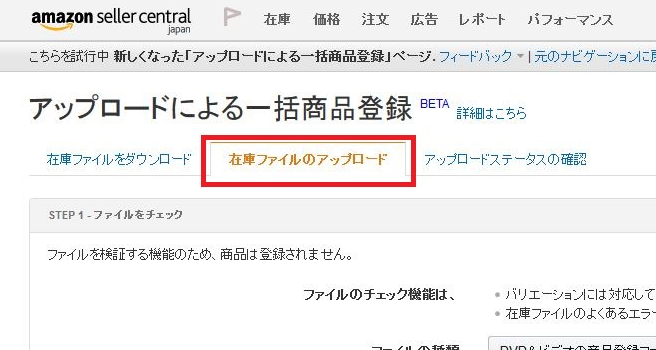
「手順2-ファイルをアップロード」の必要項目を選択していきます。
「ファイルの種類」項目は「出品ファイル(I)」を選択します。
「本・ミュージック・ビデオ・DVD商品の配送設定:」項目は「海外全域に配送可」を選択します。
「ファイルをアップロード」で作成したファイル「Flat.File.InventoryLoader.jp.txt」を選択し、アップロードボタンを押します。
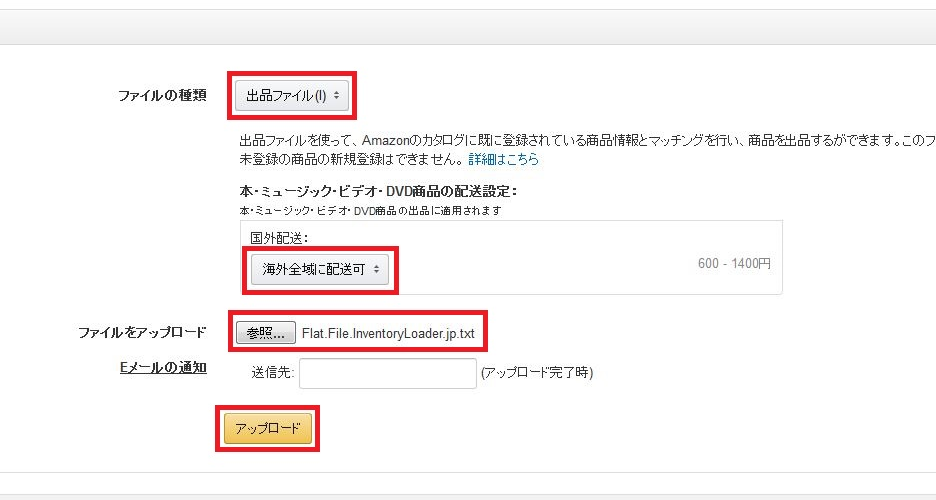
しばらく待ってから、「アップロードのステータス確認画面」で「正常に処理された件数:4」と表示されたことを確認します。
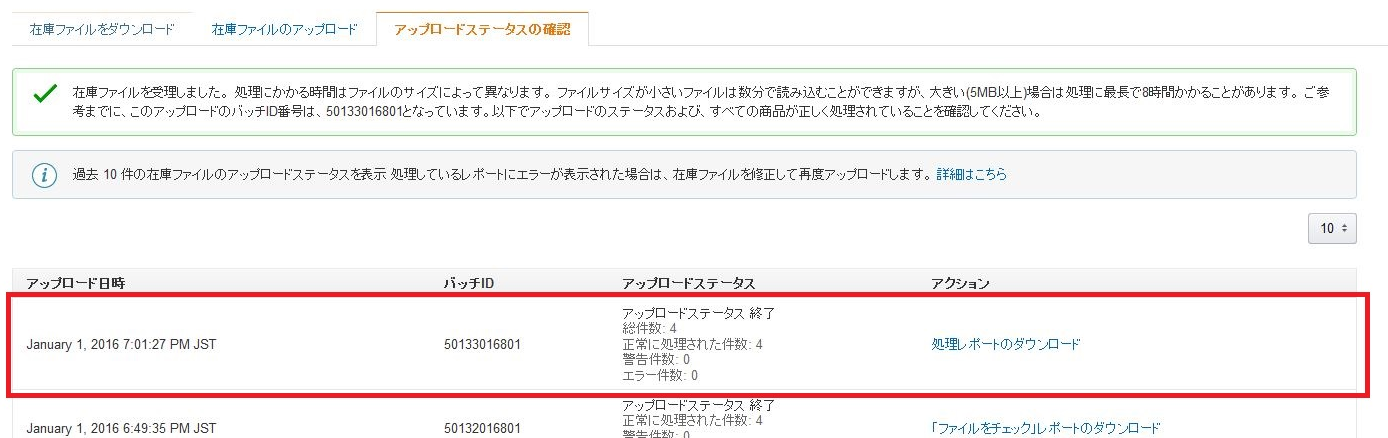
商品が登録されているか確認!
ファイルのアップロードが正常に完了したことを確認したら、しばらく時間をおいてから、在庫管理画面に登録者商品が登録されているか確認しましょう。
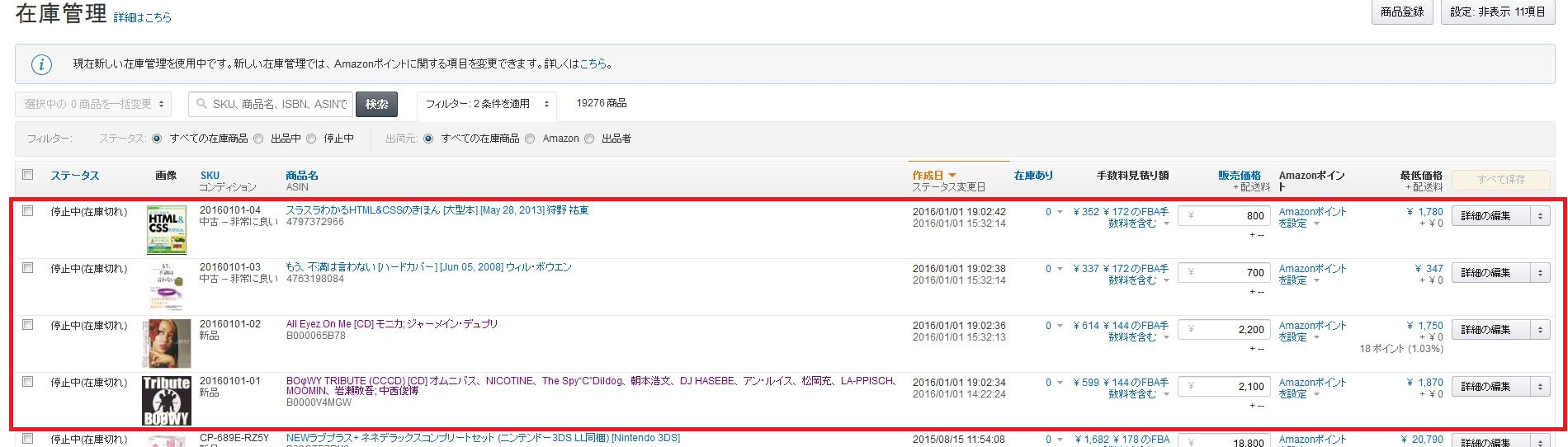
もし在庫一覧に表示されない場合は、下記の記事を参考にしてください。
参考:これで解決!Amazonに出品したのに在庫一覧に反映されないときの対処法とは!
登録した商品を納品!
在庫管理画面に商品がちゃんと登録されていることが確認できたら、FBA倉庫に商品を納品します。
納品したい商品にチェックを入れて「在庫商品を納品/補充する」を選択します。
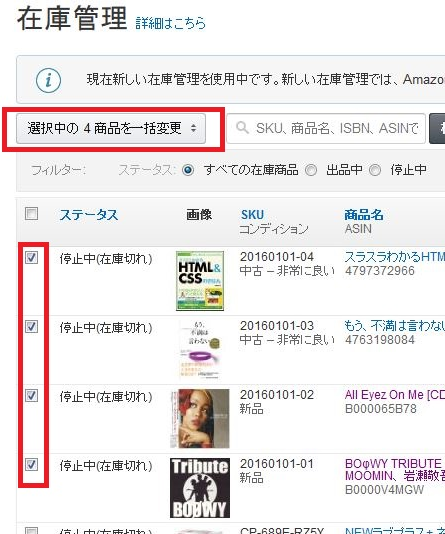
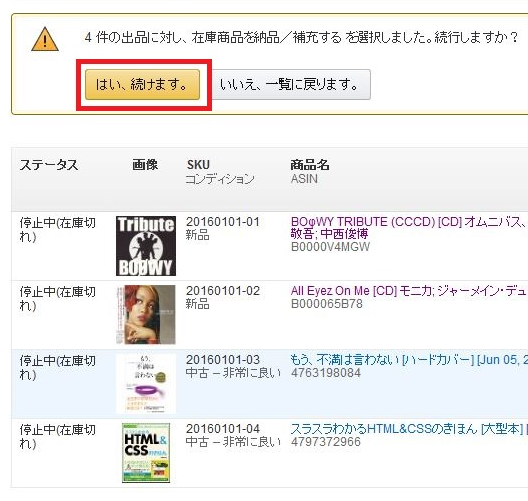
商品ラベルを印刷して商品に貼り、納品や配送ラベルを印刷して梱包したら発送して、納品終了です。
商品ラベルの貼付からFBA納品までの詳しい方法は、下記の記事を参考にしてください。
参考:Amazon出品サービスのラベル貼付やFBA発送方法はどうすればいい?簡単マニュアル!
Amazon一括出品を効率化するポイント

Amazon出品を続けていると、とにかくどんどんと商品が売れて利益が上がるのは嬉しいのですが、商品の登録作業や出品作業に思わぬ時間がかかることに悩むようになっていきます。
出品を効率化するためにはどのような方法があるのでしょうか?!
Amazon一括出品の効率化は簡単にできる!
まずは、簡単にできるAmazon出品の効率化の方法を教えます。
無料でできて、ツールも使わずにできる方法があります。
それは、コンディション説明の文章のテンプレートを作っておく、ということです。Amazonのマーケットプレイスに出品するときには、他の出品者との差別化を唯一図ることができるのがコンディション説明ですが、この説明をすべていちいち入力していませんか。
コンディションごとにテンプレートを作っておいて、必要に応じて少しだけ変更するようにして使うだけで、驚くほど出品作業が効率化します。
例えばこんな感じです。
書き込みあり。読むのに特に問題はありません。良
きれいな状態です。良い
きれいな状態です。帯あります。
このように作っておけば、コピペするだけで済むので、入力の手間がとても省けます。
Amazon一括出品で最低限導入したいツールとは?!
Amazon出品をとにかく効率化したい!ということであれば、ぜったいに買ってほしいツールがあります。
それはバーコードリーダー!

スーパーやコンビニなどで見かける、商品のバーコードを読み込むための機械ですが、一般の人でも3000円くらいから購入することができます。
これが手元にあるだけで、商品についているバーコードをこれで読み込むだけで、Amazonの出品画面で1つ1つ入力しなければならない、商品名や商品コードがたった1秒で入力することができてしまうのです。
商品数が増えれば増えるほど、この手間と時間の差の大きさは広がるばかりです。お金がないなんて言わないで、ぜひ購入しましょう。
Amazon一括出品を最も効率化してくれる秘密兵器はこちら!!
バーコードリーダーをゲットして、ある程度使いこなせるようになったら、最終兵器を投入しましょう。
Amazon出品を最大限効率化してくれる最終兵器というのは、出品ツールです。
ツールを使うことで、今までやっていた作業は一体何なのかとむなしくなってくるほど、出品作業が簡単に決まってしまうようになります。
特にコンディションの説明文を登録し、バーコードリーダーで商品名と商品コードを一気に読み込ませることで、瞬く間に商品登録が終わってしまいます。
Amazon一括出品ツールの詳細について

Amazonの出品ツールがとても便利だと言っても、いったいどんなツールを選ぶのがいいのか、ちょっとわかりません。ということで、ここではおすすめの出品ツールをご紹介します。
【Amazon一括出品効率化ツール】プライスター(有料)
次にオススメのツールはこちらのプライスターになります。月額5280円です。
価格改定や出品補助などの商品化管理に重点を置いているツールになります。特にFBA出品をしている人にとっては、FBAの納品手続きまでサポートしてくれるツールで、とても重宝することは間違いありません!
【Amazon一括出品効率化ツール】出品君(無料)
次におすすめのツールには出品君があります。こちらは無料で使うことができるツールになります。
出品君の大きな特徴というのは、他の出品者の情報を収集したうえで、あなたが出品するときに必要になる情報を、自動で反映させてくれるということです。
無料ですが、出品分お申込みする段階で、出品者IDを提示しなくてはいけません。大口出品者でないと使うことができませんので、大口出品の月間基本料金の税込5390円は必要になります。
Amazon一括出品の効率化方法を覚えて、経済的、時間的な自由を手に入れよう!

この記事では、Amazon出品を効率化するための方法について色々とお伝えしてきましたが、いかがでしたか?Amazon出品に対する実力もない最初から、このような効率化を考えてしまうと、なかなか本来の売り上げを上げて利益を出す、というところにはたどり着けません。
最初は肌感覚で身に着けていかなくてはいけない部分もあるので、手作業での作業やリサーチをおすすめします。
しかしやはりある程度利益を上げられるようになってきて、商品数も増えてきたら、一括登録の方法や、ツールの導入なども考えていきましょう。ぜひ効率化を成功させて、経済的、時間的な自由を手に入れてください!








