「FBAの納品に必要なものは?」
「AmazonFBAの納品方法は?」
「AmazonFBAの配送ラベルの印刷方法は?」
このような悩みをお持ちではないでしょうか?
Amazonの出品サービスを利用している方は、FBAというAmazonのシステムを活用して、効率よく作業をできるようにしましょう。
Amazonの倉庫に商品を送るだけで、商品の保管から出荷、配送、返品といった顧客対応を代行してくれます。
今回はAmazon FBAの納品方法をメインに、以下の内容をわかりやすく解説いたします。
- AmazonFBAの納品方法
- FBAの納品に必要なもの
- AmazonFBAの配送ラベルの印刷方法と貼り方
このFBAというシステムを効率よく活用することによって、売上を拡大していくことができますので、初めての方には難しく感じるかもしれませんが慣れれば簡単ですので是非覚えていきましょう。
まずは、商品の納品準備から

はじめに、Amazonで「商品登録」を行います。Amazonの出品サービスをされている方なら、いつも最初に行う作業です。まずは商品をセラーセントラルに登録します。
出品作業をしよう
FBAはAmazon出品サービスに出品している商品のみが対象となりますので、出品作業を先に行う必要があります。
いつも自己発送している方が行っている出品作業と同じですので、通常通りに出品をして、価格の設定、コンディションの説明などを行います。
まずは、FBAを使いたい商品を全て出品作業を行います。全ての出品作業が完了したらFBAへの納品作業にいきます。
新規納品プランの作成
セラーセントラルのトップ画面の左にある「在庫」メニューからプルダウンして全在庫の管理をクリックします。
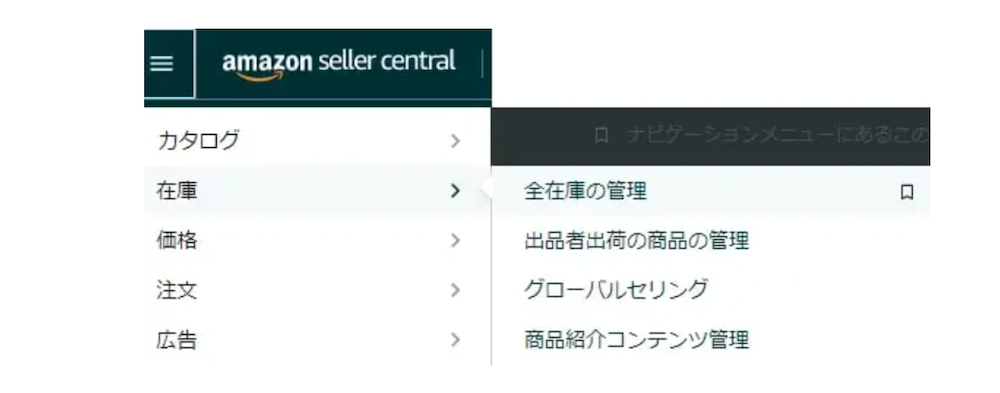
次のページのステータスにてすべての在庫商品を選択します。
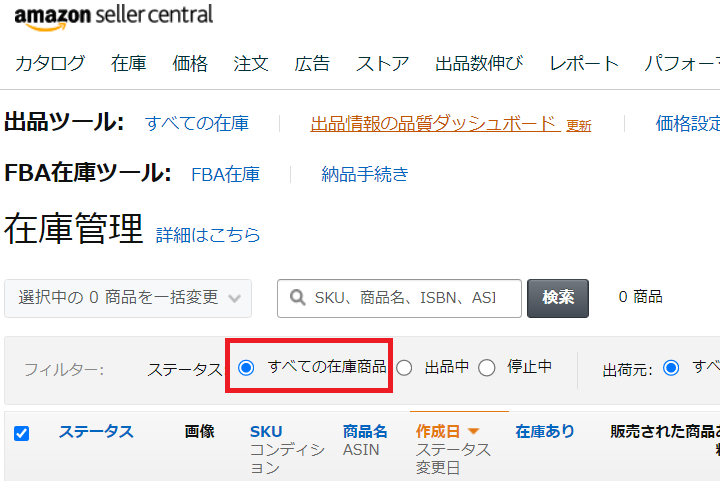
これで先程登録した商品が一覧で表示されます。
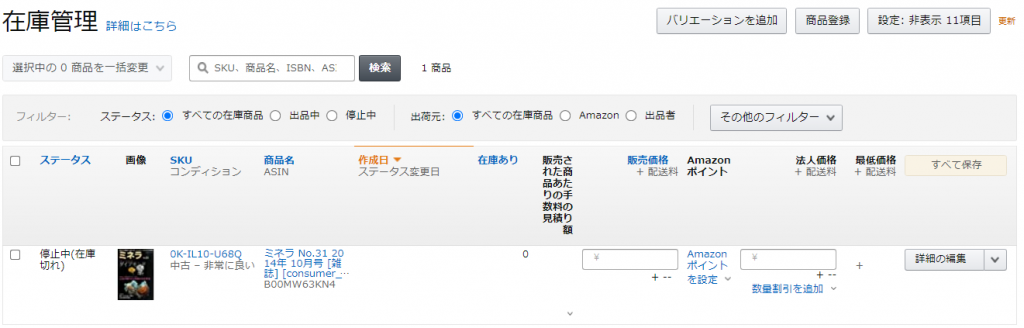
今回はこちらの1商品を商品登録した状態として見ていきます。
次にFBAに納品したい商品を、左のチェックボックスにチェックを入れます。
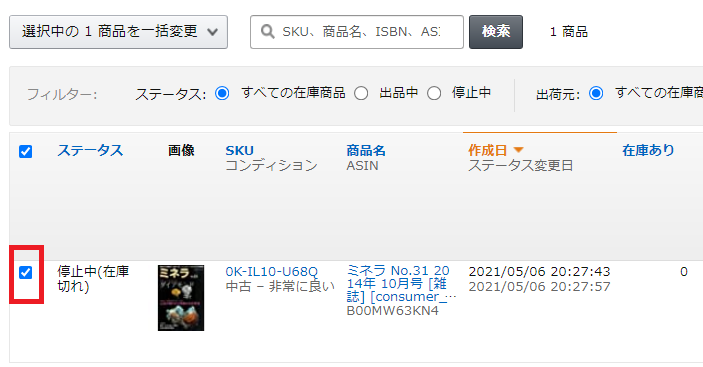
一つずつの選択も可能ですが、一番上のチェックボックスにチェックを入れるとページ内の商品を一括で選択することが可能です。
選択をしたら、上にある「選択中の1商品を一括変更」を押します。
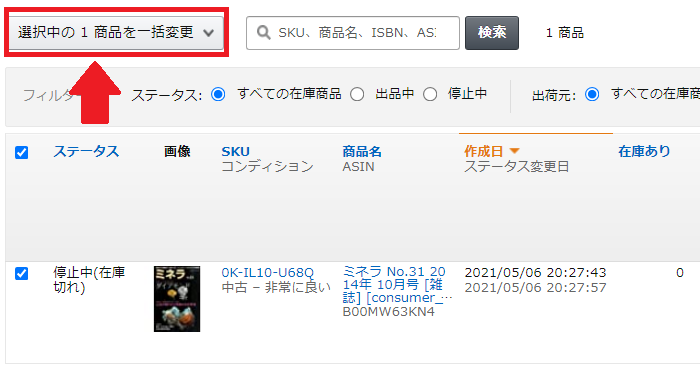
表示されたプルダウンメニューから、「在庫商品を納品/補充する」を選びます。
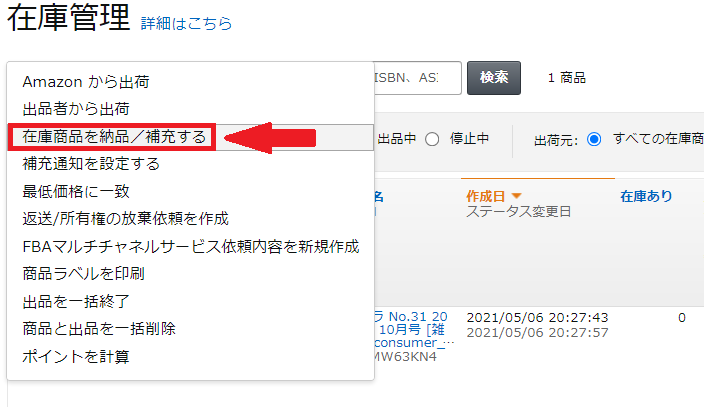
今選んだ1つの商品をFBAに納品します、ということです。
ここで商品の削除などもできますので覚えておきましょう。中にはFBAで取り扱えない商品もありますので、そういったものは禁止商品として確認をしておきましょう。あとは画面の指示に従って進めます。
納品プランの画面になりますが、そのまま「新規の納品プランを作成」にチェックを入れ、梱包タイプは「すべて1つの輸送箱に収まります」にチェックを入れ、「確定」をクリックします。
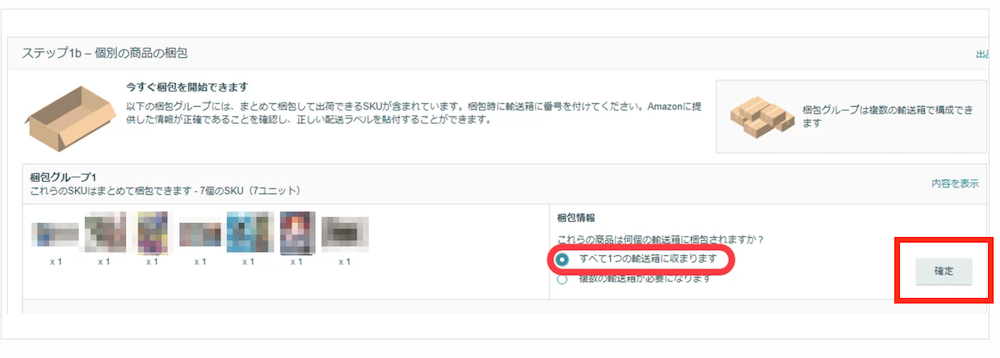
商品の個数変更と途中追加
今度は個数を指定します。どの商品を何個納品するのか、ということです。
一つずつ個別に入力してもいいですが、一番上に数字を入力すれば一括で反映させることもできます。
数字は半角英数字でなければエラーになってしまいますので注意しましょう。それから商品を追加したい場合は右上を見てみましょう。
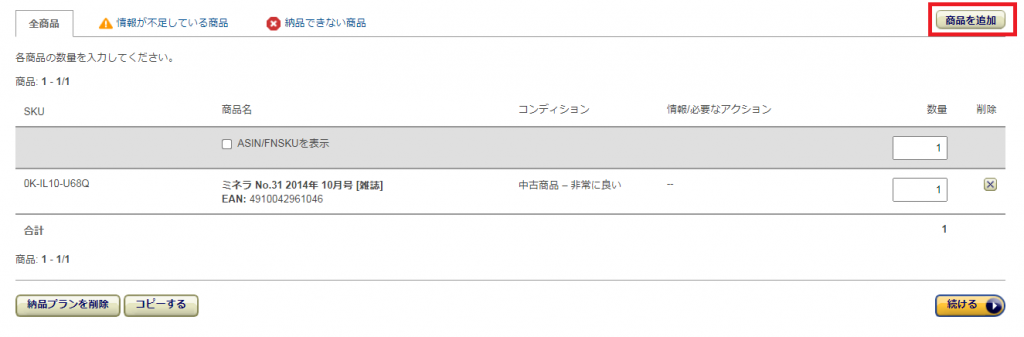
右上のタブにある「商品を追加」を押すと、このように登録した商品の中からまた選んで追加することができます。
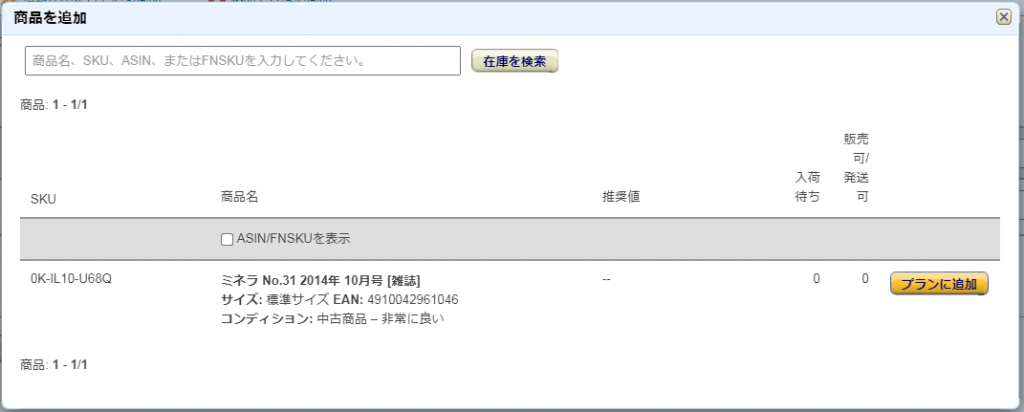
個数の入力と追加が終了したら、「続ける」をクリックします。
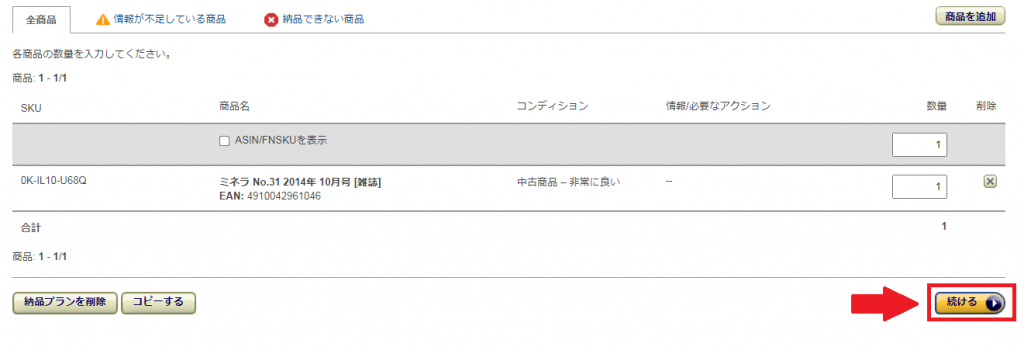
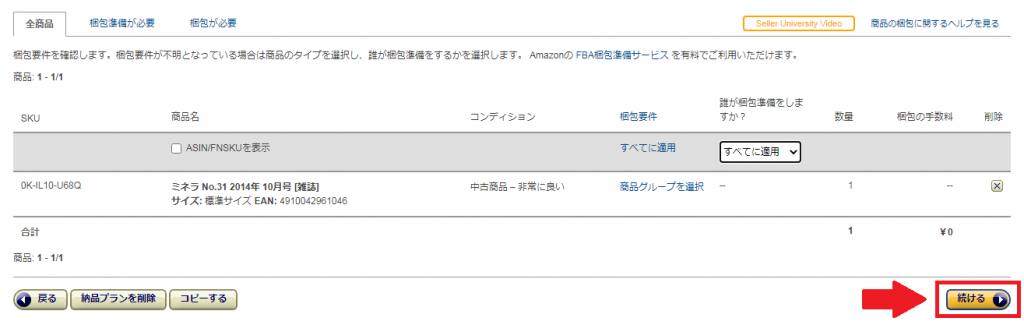
こちらは、商品をそれぞれどのように梱包するかという情報が書いてありますが、特に入力するところはありませんので、そのまま「続ける」をクリックして終了です。
FBAの納品に必要なものって?

納品の際に必要となるものは、バーコードシール1枚(24面)、A4用紙2枚、それからダンボール1箱です。
バーコードシール
FBAに納品する商品には、バーコードラベルを貼る必要があります。
21面、24面、27面、40面に分割するタイプが印刷画面で選べますので、用意したシールにあわせて印刷します。
バーコードシールを持っていない場合は、AmazonなどでFBAラベルと検索すれば探せます。800円前後で買うことができます。
A4用紙
こちらもAmazonで安くて人気な商品がそろっています。

最近はアスクルなどの文房具サイトでも安く手に入ります。
ダンボール|重さが15㎏を超えるものは「重量超過」のFBAラベルシールを印刷
小型・標準の商品の場合
通常の商品は、ダンボール50cm×60cm×50cmより小さい、重さ15kgまでとなっています。また、重量超過のラベルを貼れば、30kgまでOKです。
大型の商品の場合
大型の商品は、ダンボールの寸法合計が216cm以内のサイズまで、重さ15kgまでとなっています。また、重量超過のラベルを貼れば、40kg未満までOKです。
特大の商品の場合
特大の商品はダンボールの寸法合計が400cm以内のサイズで最長辺が250cm未満、重さ15kgまでとなっています。また、重量超過のラベルを貼れば、80kg未満までOKです。
AmazonのFBA商品発送SKUラベルをまとめて印刷する方法と貼り付け方

FBA商品は、バーコードで商品の管理をしているため、全ての商品にバーコードラベルを貼る必要があります。どの在庫が倉庫に何個残っていて、発送済みの場合はいつ発送されたのかを管理するためのものです。
Amazonに委託することもできますが、少額ですが有料ですので、できるだけ自分でやりましょう。まとめて発送するときは、貼り間違いのないように注意しましょう。
Amazon FBA商品ラベル(SKUラベル)の印刷方法とまとめて印刷するやり方を解説
まず、誰が商品ラベル(SKUラベル)を貼るのか選択します。
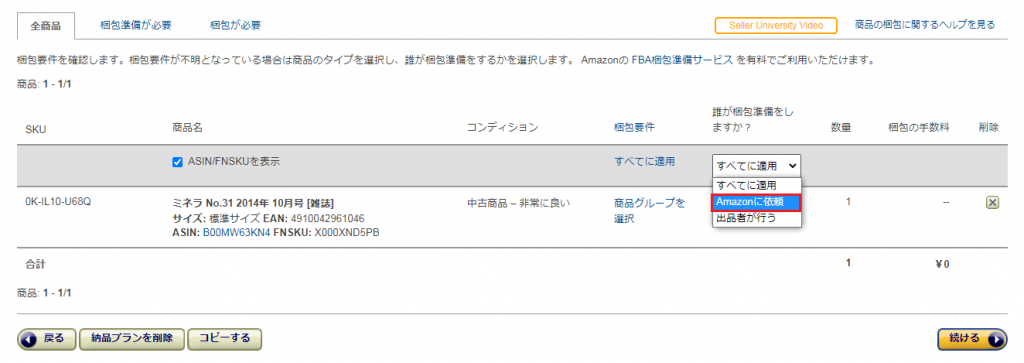
Amazonを選択するとラベルの貼付けをAmazonが行います。
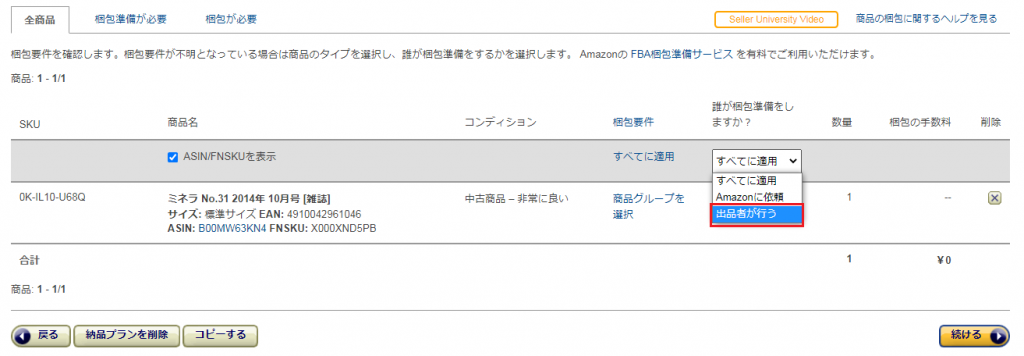
出品者を選択すると自分でシールを印刷して貼る必要があります。
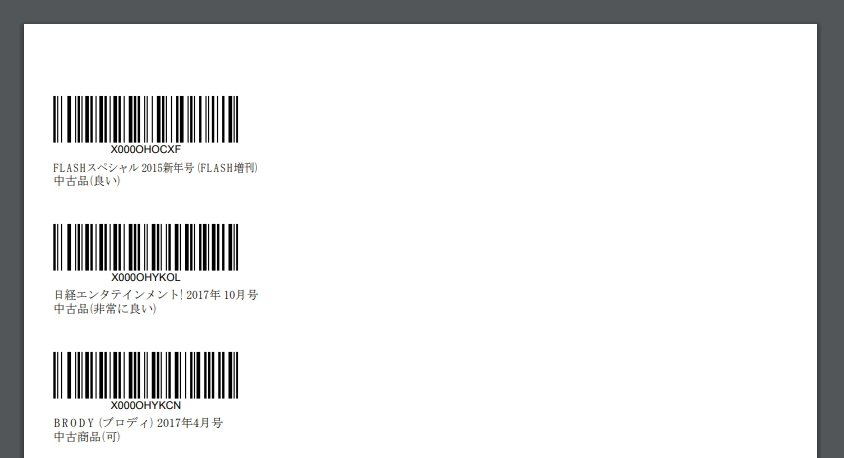
「ラベルを印刷」をクリックすると上記のようなPDFファイルが表示されます。プリンターに21面、24面、27面、40面のシールをセットして印刷します。
商品ラベルをまとめて印刷する場合は、手順-発送確認済みの在庫が開いた状態で、FBA納品する商品の一番下に「SKUラベルをすべて印刷します」があるので、それをクリックします。
そうすると、FBA納品する商品の全部の商品ラベルが1つのPDFファイルになってダウンロードされて、まとめて印刷することができます。
ただ、まとめて印刷をするとその中から貼りたい商品ラベルを探すのが少し手間になってしまうでの、注意が必要です。
Amazon商品ラベルを印刷後に貼り付ける方法
ラベル(SKUラベル)を印刷したら、商品名・コンディションなど内容を確認します。確認したら各商品にラベルを貼ります。
ラベルを貼る際の注意点ですが、元々あるバーコードを隠すように貼る、粘着性の強いものは直接商品に貼らないということです。元のバーコードが見えるところにあると、倉庫で混乱するからです。
バーコードの上に貼ることが難しい場合は、元のバーコードには無地の白いシールを貼って隠し、別の場所にバーコードシールを貼りましょう。
納品する商品にも気を付け、直接シールを貼ることができない商品の場合は、クリスタルパックなどに入れてから貼るようにしましょう。
FBAの商品ラベル印刷を自分でせずAmazonに任せる方法
FBA納品では、ラベルの貼付けをAmazonが行ってくれるサービスがあります。ただし1商品につき数十円ですが有料となります。
量が多いとAmazonでミスが出る場合もあるようなので、自分でできるようであれば自分でやりましょう。
AmazonFBAラベルの印刷がずれる場合の対処法
ラベルシールにFBAのバーコードを印刷しようとすると、使用するプリンターによっては位置がずれてしまうときがあります。その場合には、PDFビューアーの印刷設定から縮尺を変更しましょう。
使うPDFビューアーによって設定画面が異なりますが、縮尺の設定を「プリンターの余白まで縮小する」「印刷可能領域に合わせる」「ページサイズに合わせる」などにします。以下の画像は、左が「PDF-XChange Viewer」、右が「Edge」の印刷設定画面です。赤枠で囲ってある部分を選択または変更します。
なお、ラベル用紙を無駄にしないため、本番の印刷前にコピー用紙等でテスト印刷して、正しい位置に印刷されているか確認することをお勧めします。
印刷した商品ラベルをダンボールに貼り付けてAmazonに納品する方法
先程の画面から「続ける」をクリックすると、商品の種類や設定している納品先によって自動的に納品先が振り分けられます。

今回は、埼玉県のMUCD上尾へ配送というプランが作成されています。
納品プランを確認とAmazon商品ラベルの再印刷方法
先程の作成したプランを確認しましょう。問題が無ければ、「納品を作成する」をクリックします。
もし後からやり直したい場合は、セラーセントラルにログインし、「在庫」からプルダウンして「FBA納品手続き」を選択すれば納品プラン一覧を見ることができます。

そしてページ右側の「納品作業を続ける」をクリックします。次のページの「商品の確認と修正」をクリックすれば、商品一覧が表示されるので、個数の変更やラベルの印刷ができます。

AmazonFBAの配送ラベルを貼り付ける方法
商品をきれいに梱包しダンボールに入れて壊れないように新聞紙などを詰め、閉じたら配送ラベルを貼ります。配送ラベルは、発送準備の画面から印刷します。
まず、プルダウンメニューからゆうパックなど発送業者を選びます。

次に、発送のダンボールの個数を入力します。

発送する段ボールの重量と三辺のサイズを入力し、「確認する」をクリックします。
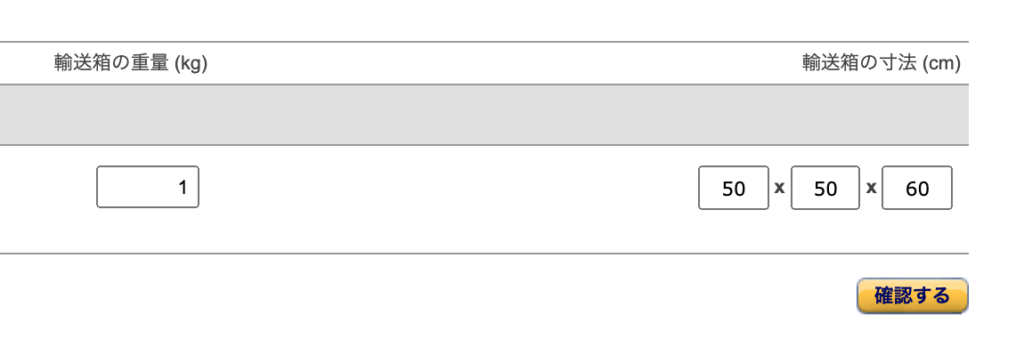
次に配送料の見積もりの「計算をする」をクリックすると、配送料の見積もりが表示されます。
FBAパートナーキャリア利用規約を確認後、「請求額を承認」をクリックしてください。

そして、「配送ラベルを印刷」をクリックして印刷します。
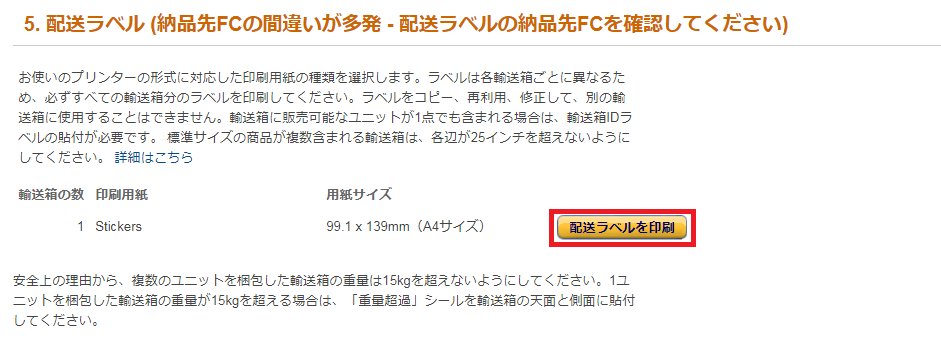
全て完了したら、「クリックすると納品が完了します」をクリックして終了です。印刷した配送ラベルを配送箱に貼り付けます。
その際の注意点ですが、開口部やガムテープに被らないように貼ること、それから雨などでぬれて印刷がにじまないようにクリアテープなどを上から貼ることです。
AmazonFBAの配送ラベルは側面に貼ればOK
基本的にAmazonFBAの配送ラベルは、他のラベルとかぶらないようにダンボールの側面に貼れば大丈夫です
貼り付ける際は、ラベルが折れないように注意して貼るようにしましょう。
運送業者のラベルを貼り発送したら納品完了の確認
最後にヤマトや佐川などの運送業者のラベルを貼り発送します。その際、発送番号を入力します。運送業者の問い合わせ番号です。これは何かあったときに、FBAが問い合わせをして追跡するためのものです。
番号を入力したら、「出荷済みとしてチェック」をクリックして完了です。

納品先は、納品画面に表示されている住所を書きます。
これでFBA倉庫への納品は全て完了ですが、発送した商品は、「納品プランの管理」の画面から確認できます。
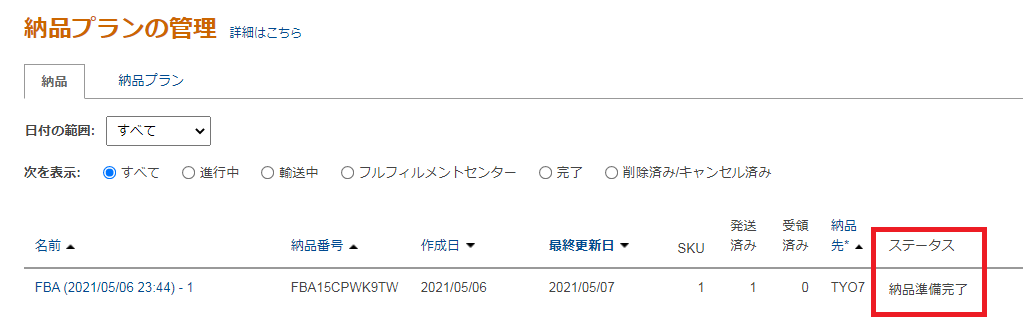
ここで商品の状態が「完了」になっていれば商品が受領られているということです。
しばらくして確認しても「完了」にならない場合は、何かのトラブルも考えられるので、再度よく確認し、テクニカルサポートに問い合わせてみましょう。
「FBA発送の中にエラーの商品があります」と出た場合

「FBA発送の中にエラーの商品があります」という分が出た場合は、「FBA発送」という赤いボタンをクリックします。商品一覧のページに行きますので、エラーの起きている商品に下記のようなメッセージが表示されます。

それぞれのエラーによって対応が異なります。
商品データに問題がある場合
「UNKNOWN_SKU」
Amazonで商品データの登録が完了していない状態です。10分~20分程度たってからもう一度出品するのボタンをクリックしてください。
「MISSING_DIMENSIONS」
商品サイズ、重さが登録されていない場合に起こるエラーです。エラー文章内の「FBAでサイズを登録」というリンクをクリックし、実際のサイズと重さを登録後、しばらく経ってから再度出品するのボタンをクリックしてください。
「DUPLICATE_ITEM」
同一商品を複数のSKUで納品しようとすると起こるエラーです。一つの納品プランに対し、同じ商品を二つ以上のSKUで納品はできませんので、重複している商品を一つ選び残りを削除した後、出品するのボタンをクリックしてください。
「5503」
SKUとASINの関連付けに相違があります。過去に同じSKUで別に商品を出品していないか確認し、SKUを変更して再登録を行います。
商品自体に問題がある場合
「HAZMAT」「ITEM_UNDER_HAZMAT_REVIEW」「IAID_RESTRICTED_FROM_INBOUND_SHIPMENTS」
商品が危険物扱いのため、FBAでは取り扱いができない商品です。該当する商品を削除して、出品するのボタンをクリックしてください。
「8026」
該当カテゴリーへの出品権限がない状態です。出品するにはセラーセントラルに出品権限の申請を行う必要があります。
「90202」
中古品として出品できない商品です。新品またはコレクター商品としてのみ出品が可能です。
その他の場合
「17」
FBAの利用設定がされていない状態です。FBA設定を有効にしてから再度出品をしてください。
「ITEM_EXCLUDED_FROM_COMMINGLING_FOR_EXISTING_MAP」
FBA商品の納品先が存在しないというエラーです。該当の商品を削除するか、Amazonセラーサポートにご連絡をお願いします。
AmazonFBA配送SKUラベルをまとめて印刷する方法と発送マニュアルまとめ

以上でFBAの納品方法は終了です。
FBAを利用することで、効率が良くなり、Amazonというブランド力で商品が売れやすくなり、また、高く売ることも可能となります。
消費者の立場からすれば、Amazonが発送してくれるというだけで、信用が違います。
慣れるまでは時間がかかるかもしれませんが、Amazon出品サービスを利用するのであればこのメリットを生かすべきでしょう。
皆さんもAmazonでたくさん稼ぎましょう。








