Amazonの通知機能は、もはや出品者の悩みをすべて解決するかのように多岐にわたって存在します。それに伴って様々な通知が数多く届くのですが、ほとんどの人が「すべての通知」を求めているわけではありません。
必要なものは当然受信するべきですが、必要でない、または緊急性のないものにおいては受信拒否設定をしておかないと大変なことになりかねません。通知機能の受信停止機能を上手く利用して混乱しないようにしましょう。
Amazonの通知は非常に多い!
振り分け機能で混乱を防ぐべし!

通知は基本「早く知りたいもの」「早く対応した方が良いもの」にあると便利です。Amazonの通知関連は非常に多く、すべてを設定していると通知が多すぎて早急な対応が求められるものを見逃してしまう危険性があります。
早急な対応が求められるものを通知する、基本的に急がない・通知がなくても大丈夫だと判断できるものは通知しない。はっきりと振り分けておくと「通知を見逃して大変なことになった!」というトラブルを防ぐことが出来るのです。
受け取るべき通知かどうかをご自分で判断していきましょう。
早急に対応したい!Amazonの通知のうち「受け取るべき通知」とは
やはり緊急性を伴うものには通知は絶対に不可欠です。
「緊急通知」…注文や商品出荷に対する重大な問題の可能性が発生した場合
「返品と保証申請通知」…返品の申し出・購入者が請求に納得していない場合
「注文通知」…その名の通り注文受付で、FBAも設定可能
注文が入り次第、即対応するのは出品者として当然ですし、返品などのクレームは特に丁寧かつ迅速に対応すべきものです。その他重大な問題が発生した時ももちろん至急対応したいですね。購入者に対して、安心して取引が終結するように努力するのが出品者の義務でもあります。
Amazonの通知のうち受信しなくても問題ない通知とは
緊急を要さない、または無くても問題のない通知は受信しないように設定しておきましょう。
「4種類のレポート(出品・注文・売上げ・キャンセル)」…商品の置かれている状態を知ることが出来る
「出品情報の通知」…出品情報の作成・削除が正確になされているか
「Amazon出品コーチの通知」…在庫補充推奨・出品推奨・海外販売の推奨・FBA利用推奨・価格改定推奨・出品情報改善推奨など
それぞれ見ていると「あれば便利」であるものの「無くてもそれほど困らない」と言った印象ですね。必要な時のみ利用するようにしましょう。
簡単!Amazonからの通知受信設定をしよう

設定と聞くと面倒なイメージを持ってしまいがちですが、Amazonの通知受信設定は簡単に行えます。
必要な通知・不要な通知を見極めて設定していきましょう。
Amazonの通知設定方法を分かりやすく解説!
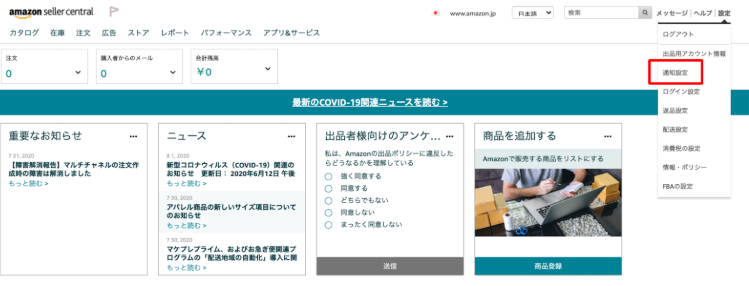
Amazonのセラーセントラル画面の一番右上の角に「設定」がありますので、そこから「通知設定」をクリックします。
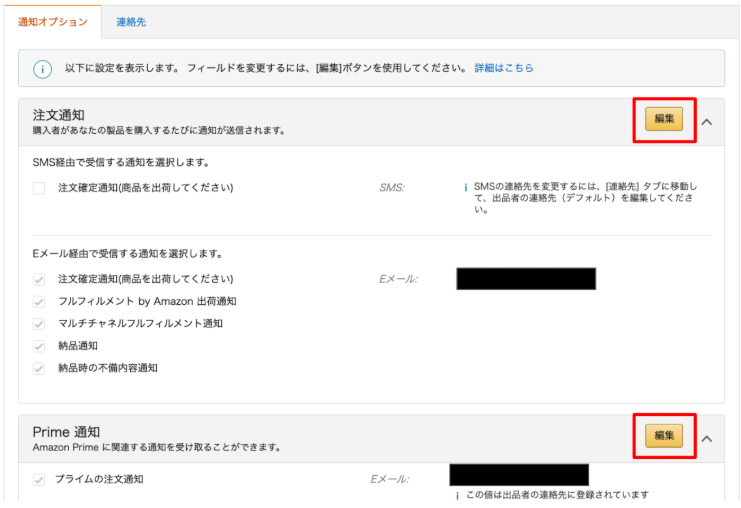
この画面が通知変更画面になり
「注文設定」
「出品設定」
「レポート設定」
「Amazon出品コーチ設定」
などが出てきますので、そこで細かく設定していきましょう。
不要な通知はチェックを外し「保存」をクリックします。
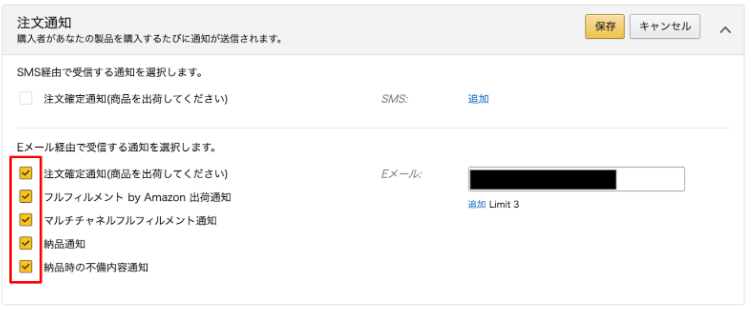
たったこれだけで、大量の通知に手を煩わされることは無くなるのです。「通知を見落としてしまった」と言うミスも激減するでしょう。
Amazon出品コーチのメール配信設定もしておこう
Amazon出品コーチは小口出品者は利用できず、大口出品者だけが利用できる機能ですが、あればとても参考になります。
レポートの「Amazon出品コーチ」をクリックします。
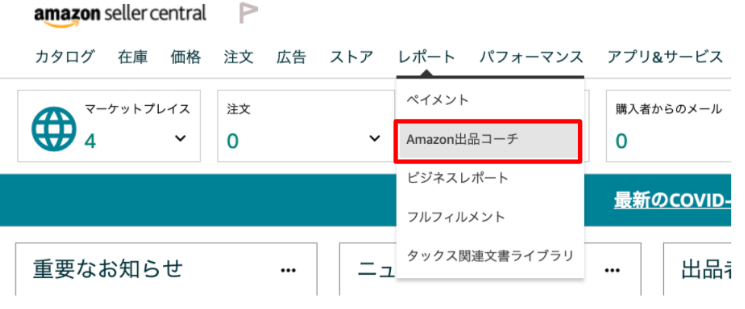
「在庫補充推奨」「出品推奨」「海外販売推奨:」「FBA利用推奨」「価格改定推奨」「商品情報改善推奨」などがありますが、自分に不要だと判断できるもののメール配信設定は停止しておいた方が良いでしょう。
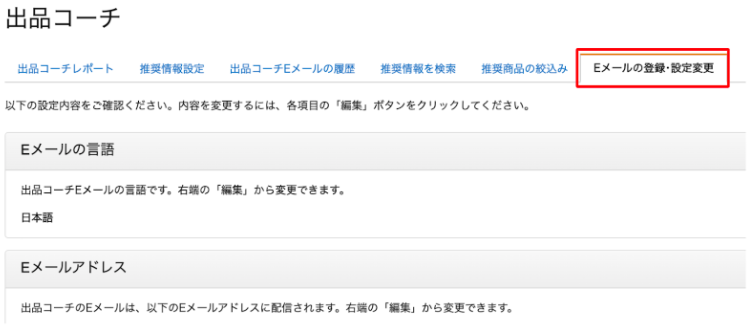
Eメールの登録・設定変更タブをクリックして設定していきます。
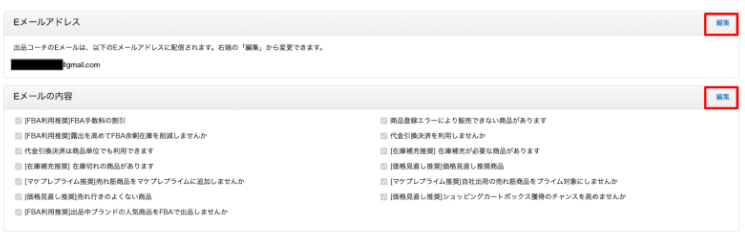
Amazon出品コーチの通知編集をクリックします
そこでEメールアドレスを間違いなく入力し、受信希望の推奨メールにのみチェックを入れていきます。
最後に更新のボタンをクリックすれば完了です。
相談相手がいない出品者にとってはありがたい機能ですが、あくまで「推奨」です。参考程度にしておいて依存しないように注意しましょう。緊急性を要していないので不要な人は配信を停止することが賢明です。
Eメール送信の失敗に対するAmazonの通知設定も知っておこう
Amazonセラーセントラルにはアラート表示欄があり、「Eメール送信エラー」が起こっていることをお知らせする注意メッセージが表示されるように設定が出来ます。「Eメール送信エラー」とは受信ボックスが容量超過であったり、プロバイダーに問題があった場合などに起こります。
エラー通知が出たら通知設定画面に入り、「Eメールの設定」を見て設定には問題ないかを確認します。設定に問題がなければ他の問題が考えられますので、プロバイダーに連絡し、解決の方法を模索していきましょう。
Amazon商品の値下げを監視する
「Keepa – Amazon Price Tracker」とは

お買い物の際「急いで買ったら、直後に値下げになった」「購入しようとしたときには価格が上がっていた」という経験は誰しもあるはず。仕方のないことではありますが、何だかスッキリせず、時にはガッカリしてしまうことも多いですね。
Amazonも例外ではないのですが、そんな時に活躍してくれるのが「Keepa – Amazon Price Tracker」です。購入希望の商品をトラッキングしておくだけで、設定した希望金額をメールなどで通知してくれたり、価格推移のグラフが確認できたりと非常に便利なものです。
Amazon Price Trackerの導入と設定方法を解説!
Google Chromeに拡張機能、Firefoxならアドオンを追加していきましょう。
それではGoogle Chromeを使用して解説していきましょう。
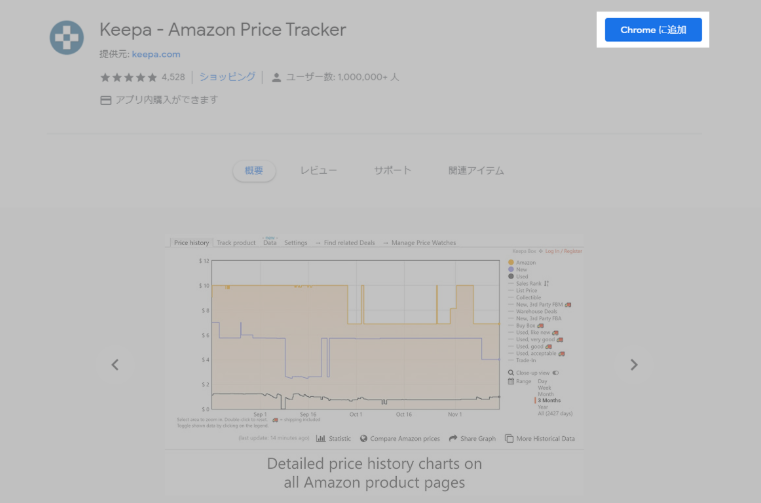
「Keepa-Amazon Price Tracker」の画面が出たら、画面右上の「Chromeに追加」を選択します。そのままインストールすれば完了です。
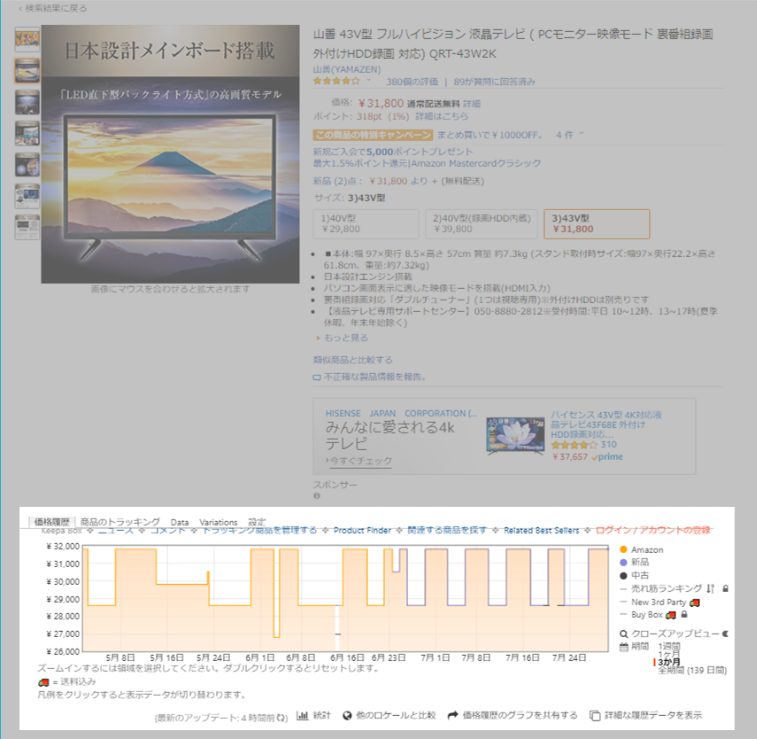
導入後はこのような画面が表示されます。画面下には価格推移のグラフが入り「Amazon」「新品」「中古」などそれぞれ1週間から3ヶ月までの価格推移が確認できるようになります。
Keepa – Amazon Price Trackerの便利機能を利用しよう
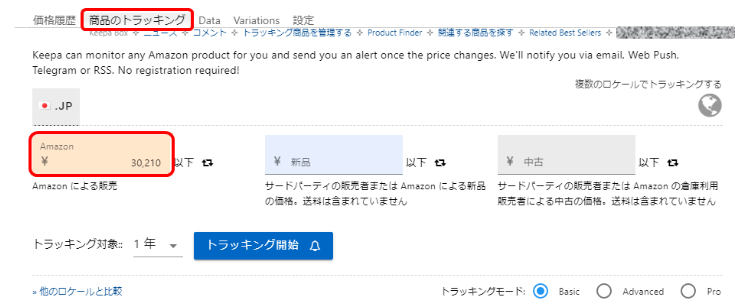
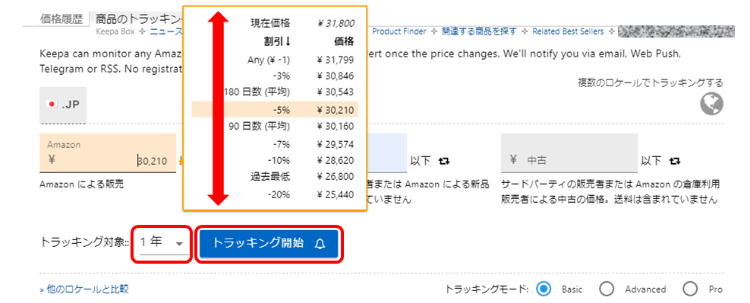
1.目標価格とトラッキング対象期間を設定します。
2.「目標価格を選択してください」のバーを移動させて希望価格に設定します。
3.「トラッキング開始」ボタンをクリックします。
4.「メール」「twitter」「Facebook」など、通知を受け取る方法を設定します。
希望価格のバーで設定した希望価格より値下がりしたら通知が来るわけですね。Amazonで商品ごとに見ながら設定できるのでとても簡単で楽に設定できるところがメリットです。
この機能を使用していれば、希望価格を見逃さなくて済むメリットがあります。そして、それ以外にも商品ごとの価格推移の特徴を知ることも出来ます。一番高く売れる時期や中古価値などが身につくことで、より利益に繋げていく能力を養えるのです。
価格設定は仕入れでも出品でも非常に大きなポイントとなってきますから、最大限に活用していきましょう。
Amazon Price Trackerの機能を実際の画面で確認しよう
Amazon Price Trackerがどのように機能しているのか、Amazonの商品画面を開いて確認していきましょう。
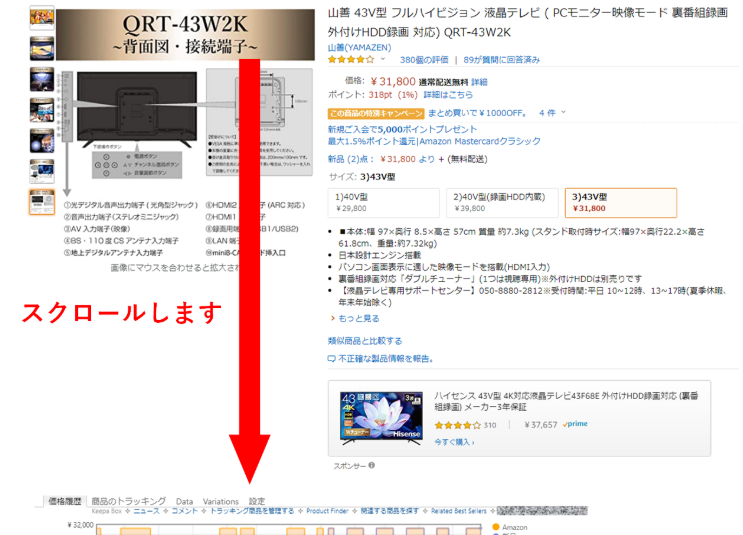
いつも通りの画面に見えますが、ここから少し下にスクロールしていくと、「商品説明欄」と「商品の仕様」の間「価格履歴」と言ったグラフが表示されていることが確認できます。
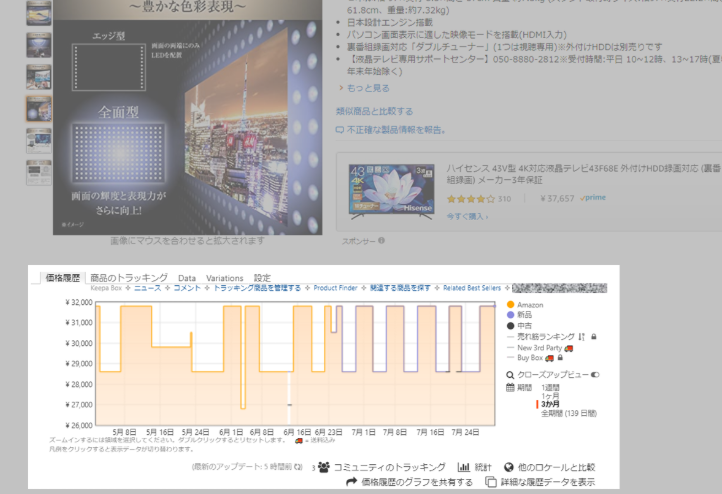
価格履歴のグラフが画面にあるのですが、当初表示されるのは過去3ヶ月の価格推移です。
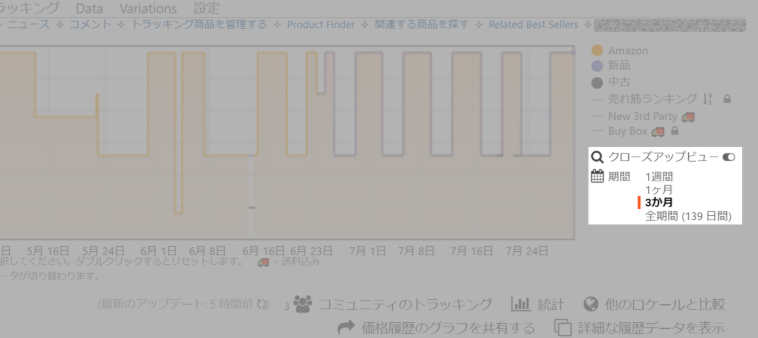
画面の右下あたりに価格推移に対する「間隔」欄があり、「日」「週」「月」「3ヶ月」発売されてから現在までの価格推移である「全期間(474日間)」が選択できるようになっています。
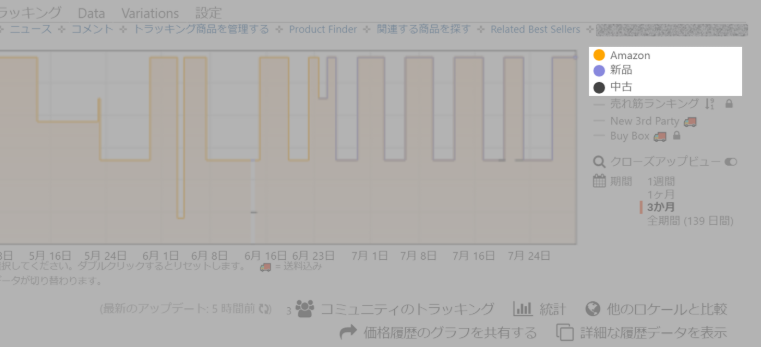
画面の右上あたりには「Amazon」「(マーケットプレイス)新品」「(マーケットプレイス)中古」の表示があり、選択するとそれぞれを表示したり非表示にしたりすることが可能です。新品だけを見たい場合などはとても便利な切り替えになっています。
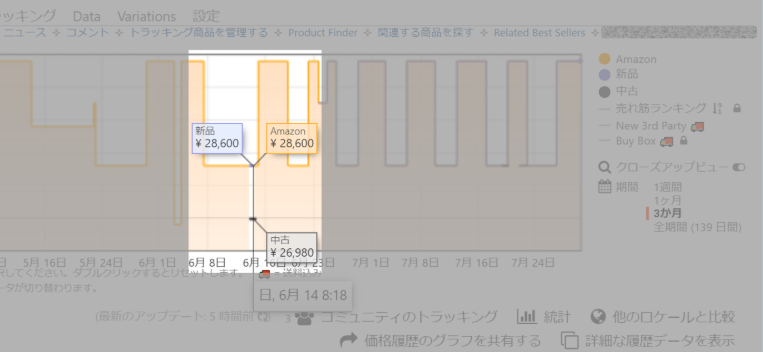
グラフ自体は細かくて細かい価格が分からないように思ってしまうのですが、グラフ内にカーソルを移動させ、気になる部分に乗せると、そのカーソルが当たる部分の正確な金額が表示されるようになっています。それまでの最低価格が1円単位まで正確に分かるのです。
今までの最高金額や最低価格が簡単に分かるシステムなのですね。
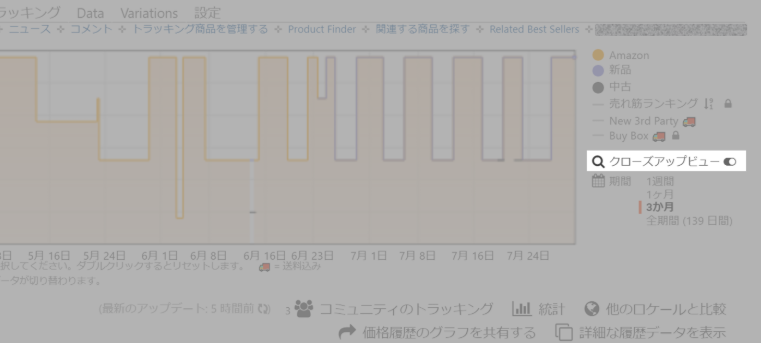
Amazonに出品されている商品は多数あり、商品の価格にも大きく幅があります。高額な商品と低価格な商品のグラフが同じでは見にくいと感じることがあり得ます。「Amazon」「新品」「中古」の表示下には「クローズアップビュー」がありますので、これを利用していきましょう。
クローズアップビューはオンオフを簡単に切り替えられます。グラフの表示価格を調整することで、商品ごとに一番見やすい表示にすることが出来るのです。
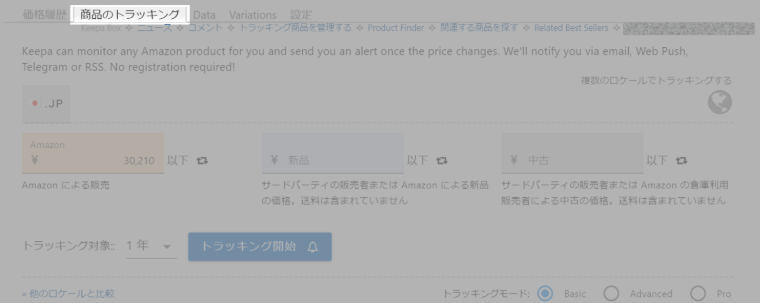
商品を希望価格まで下がってから購入したいと考えるのであれば、画面左上の「価格履歴」の横にある「商品のトラッキング」をクリックし画面を切り替えましょう。
・金額欄をクリックすると表示されるリストから選択する
・金額欄にそのまま希望価格を入力する
いずれかの方法で希望価格を設定し、希望価格になり次第通知が来るようにします。
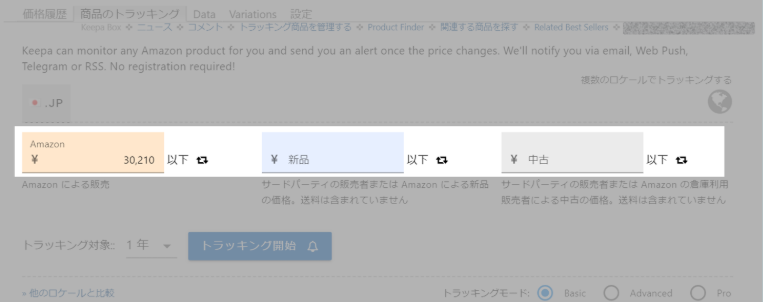
金額欄に「Amazon.co.jp」「新品」「中古」の欄があることをご確認ください。
この3つは個別に金額を設定することが出来ますので、例えばAmazonの新品とマーケットプレイスの新品で探したい時はそれぞれに希望価格を入力しておけば通知が来ます。
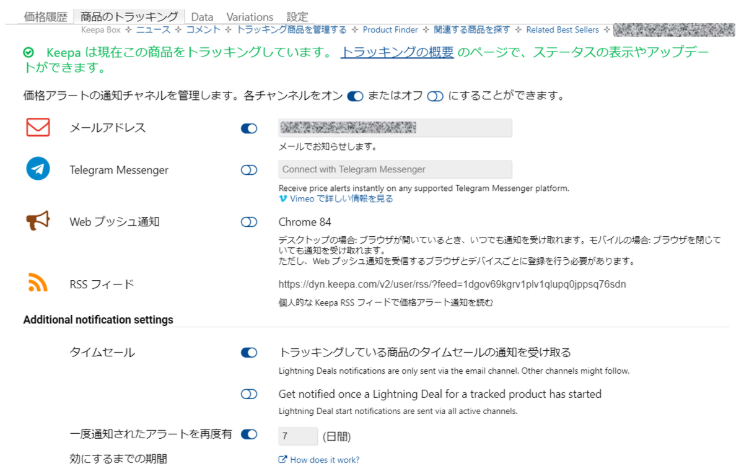
「トラッキング開始」ボタンを押して、次の画面で「メール」等の右側にある入力欄にアドレスやアカウントを入力します。入力欄の左側にあるボタンをクリックし、通知のON・OFFを切り替えます。
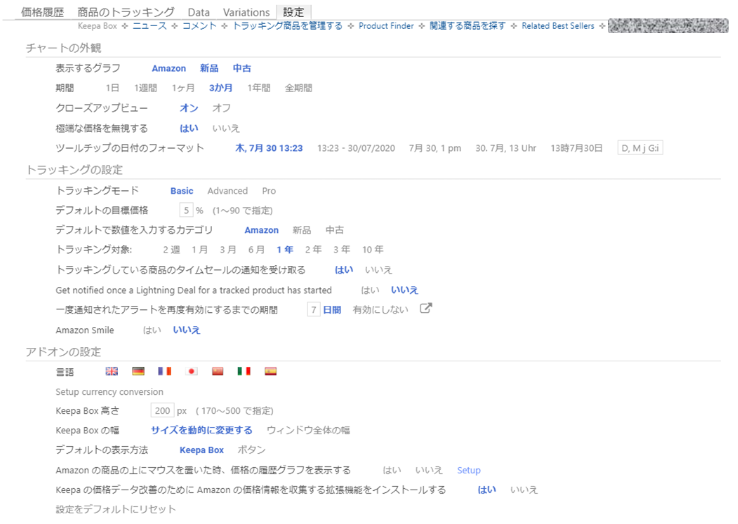
画面上の中央あたりにある「設定」タブをクリックしてみると、「チャートの外観」「トラッキングの設定」「アドオンの設定」などグラフの表示方法などを自分でカスタマイズすることが出来ます。
Amazonの「在庫補充通知」があれば収益を逃すことが激減する!

せっかく購入希望者がいるのにタイミング悪く在庫切れ…。在庫を確保した時には他の出品者からすでに購入されてしまった。購入希望者を自分の出品物に誘導する苦労だけでもするのに、せっかく来た顧客を逃してしまっていては意味がありません。
Amazonには「在庫補充通知」という無料のサービスがあります。在庫切れで販売できないという事態にならないように設定しておきましょう。在庫が一定数を下回ると通知が来て在庫切れを防止することができます。
注意したいのは「在庫補充通知」はFBAのみ対応しており、FBA利用をしていないと使用できません。逆にFBA利用をしている人は、確実に収益に繋げられるよう積極的に活用していくべき機能と言えるのです!
Amazonの在庫補充通知の設定方法を解説
1.まずAmazonセラーセントラルにログインして在庫管理画面を開いておきましょう。
2.在庫補充通知を利用したい商品を選択してください。
3.「Amazonから出荷」と記載のあるプルダウンにカーソルを持っていき「補充通知を設定する」をクリックします。
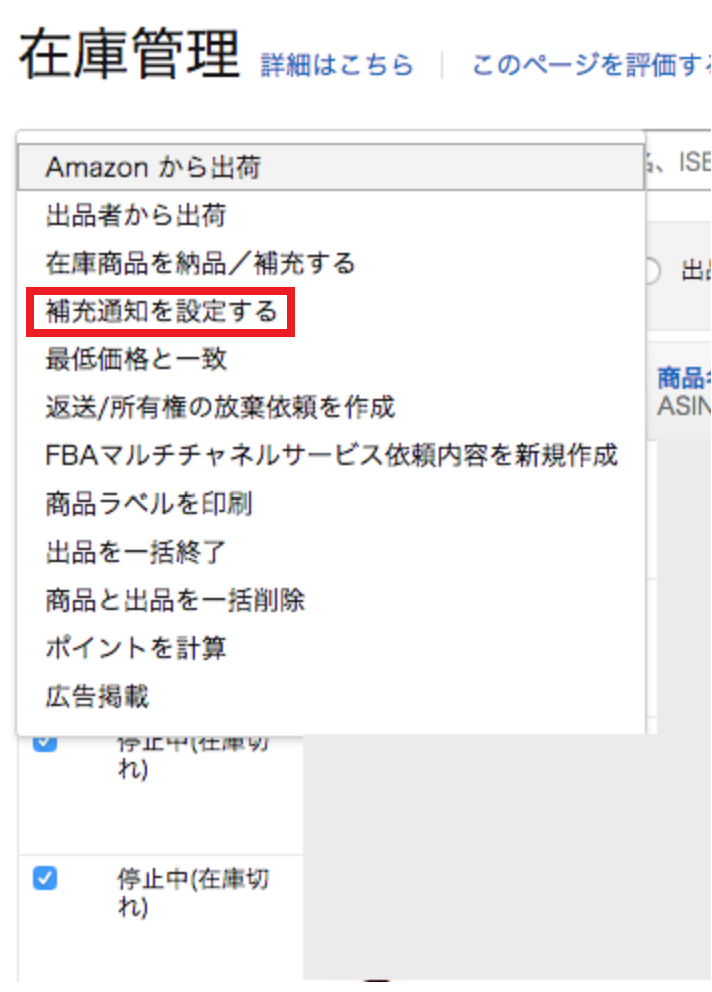
4.「補充通知を設定する を選択しました。続行しますか?」の表示で「はい。続けます」を選択します。

5.在庫補充通知設定画面に入るので、そこで「いつ補充をお知らせしますか」の欄を見て下さい。
6.「すべてに適用」「補充をお知らせする時の在庫数」「販売実績に基づく在庫完売までの週数」のプルダウンが出てきます。
7.「補充をお知らせする時の在庫数」「販売実績に基づく在庫完売までの週数」はどちらかを選択し、数値を入力しましょう。
8.画面右下にある「保存」をクリックして設定完了です。
Amazon在庫補充通知の設定における「補充をお知らせするときの在庫数」とは
こちらはただ単純に設定した在庫数より下回った時に在庫補充通知が来るものです。あまり頻繁に注文が入らない商品向けですね。
Amazon在庫補充通知の設定における「販売実績に基づく在庫完売までの週数」とは
こちらは「過去30日間の平均販売数」「販売実績」などをもとに、在庫が完売されるであろう週数が自動で算出されるものです。
入力した週数の前に在庫補充通知が来るようになっています。
Amazonの通知でクレームが?知っておきたい必ず購入者に受信される通知とは

2018年1月より、Amazonマーケットプレイス出品者からのメールがシステムブロックするよう通知設定が出来るようになりました。
受注確認メールがAmazonから自動配信されることには変わりないのですが、それ以外に「出荷準備の日数予定」「出荷予定日」「商品に関しての追加情報」「サポート情報」などを自動配信したところで、通知設定でブロックの設定をしていればシステム上でブロックされてしまいます。
要するにブロック機能を設定してしまうと出品者からのメールは基本届かなくなるのです。逆に言うと「通知が来ない。なぜだろう」となれば、Amazonの通知設定でブロックにしていないかを確認しなければ改善されません。
しかし出品者との重要なメールまで誤ってブロックしていてはトラブルになりかねません。設定通知をブロックにしていても、必ず受信できる通知が存在します。その通知とはどんなものなのか、どれほどの重要度があるのかを確認していきましょう。
①「Amazon出品者xxxから要求された追加情報」という件名の場合
1点1種類のみの商品ではなく、色や柄やサイズなどバリエーションが多い商品を1点ずつ登録せずに販売している場合「Amazon出品者xxxから要求された追加情報」という件名で商品の追加情報を要求するメッセージが届くことがあります。
商品の売買にとって、非常に重要であり必要性があるので、Amazonでブロックすることなく購入者に送信されることになっています。
②Amazon商品についての問い合わせに対する回答の場合
購入者が出品者に対して質問や要望があっても、システムでブロックされてしまうとコンタクトが取れず困惑してしまいます。商品の売買に必要である質問や要望に関してのメッセージに対する回答は当然Amazonでブロックすることはなく、円滑に売買が終結できるようになっています。
③件名が[重要]または[Important]で始まるAmazon出品者からの通知の場合
出品者はAmazonのシステムを必ず利用しなければならないわけではなく、自社システムを利用している場合も多いです。その場合出品者は自由に件名をつけることが可能ですが、件名の頭に[重要]または[Important]と付けることにより、Amazonのシステム上でブロックされることなく円滑にコミュニケーションがとれるのです。
Amazonの通知が多すぎても振り分け機能で問題なく解決できる!

「通知が多すぎてすべてに目を通したり、重要なものだけを見逃さないようにするのは困難で大変な負担になっている…。かと言って、ブロック機能があっても重要なメールまでブロックされては困るし」と悩んでいた人には朗報でしたね。
Amazonの出品関連の通知に関しては
・不要なものは「簡単に」ブロックすることが可能
・重要なものは「確実に」届くようになっている
これなら通知に悩まされることなく円滑に出品作業が出来るのです。外出が多いならスマホで受信することも可能ですし、Amazonのシステムを最大限に利用すれば負担も減ります。多機能で便利なAmazonのシステム、今よりもっと活用していきましょう。








