Amazon出品は、適切に在庫管理をしておかないと出品作業が滞ってしまいます。いざ注文が入ったのに在庫切れ…。これでは購入してもらえないどころか、クレームになりかねません。
数を管理するのに最適なのが、やはりエクセルです。Amazon出品の在庫管理をエクセルで出来ると便利なのですが、これが簡単な方法で実現するのです!
まずAmazonの在庫データをダウンロードしてみよう

Amazonで1種類の商品を数十個出品している程度だと、自己管理も可能です。それが、たくさんの種類を大量に出品していると、どうしても在庫管理は大変になってきますよね。
これをエクセルなどに簡単に貼り付けることが出来るのなら、在庫管理はあっという間に簡単なものになるのです。まずは、在庫データを取得していきましょう。
Amazonの在庫データを取得していこう
Amazonセラーセントラルの画面を開きましょう。その画面の左上あたりに「在庫」の文字があるのでクリックしてください。
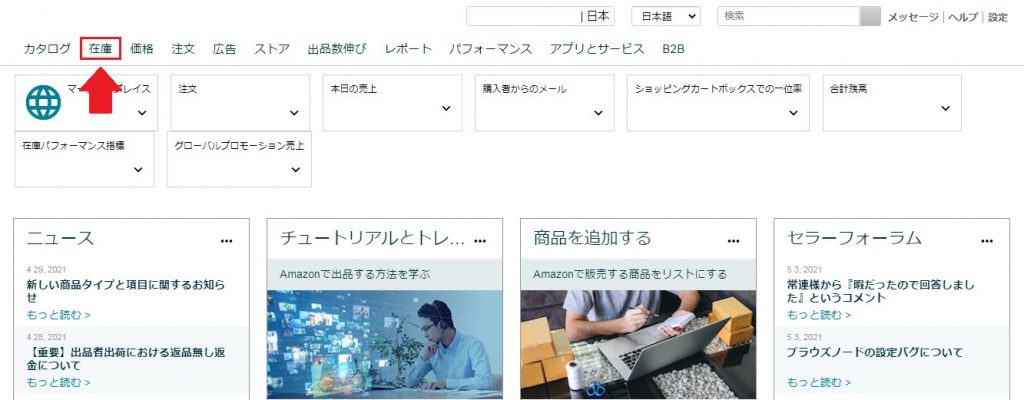
そこからプルダウンとなり10ほどの項目が表示されますので、その中の「出品レポート」をクリックしましょう。
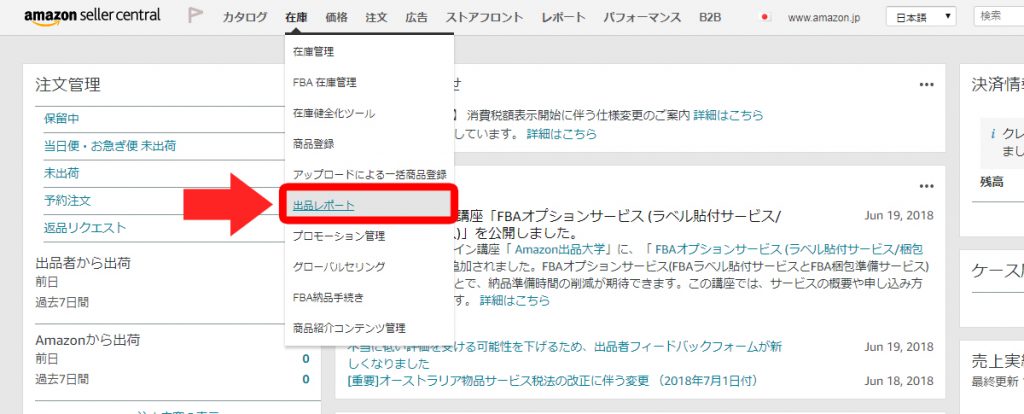
画面が切り替わり「出品レポートをリクエスト」という画面になります。「レポートの種類を選択」のプルダウンが出ますので「出品レポート」を選択してください。
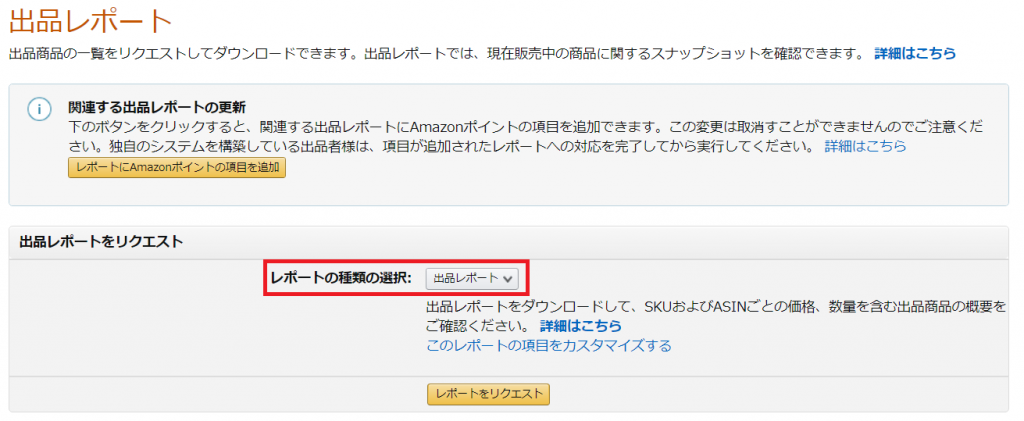
出品レポートのプルダウンが出てきて、いくつかレポートの項目が出てきますが、上の方にある「出品詳細レポート」と下の方にある「FBA在庫レポート」の2種類を確認してください。その2つを順番にダウンロードしていきます。
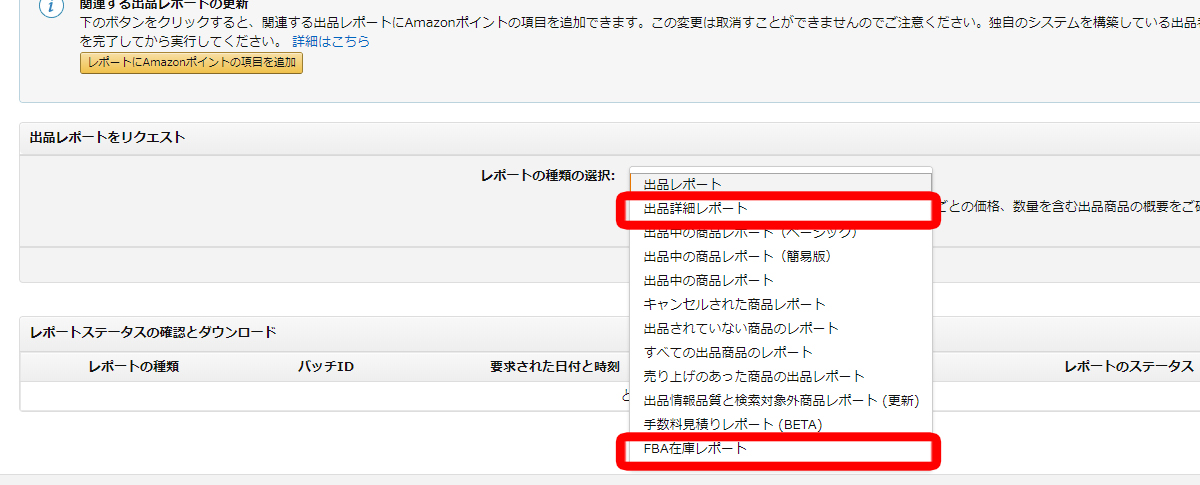
この2つが重要!「出品詳細レポート」と「FBA在庫レポート」とは
Amazon出品を自己発送で行っている場合は「出品詳細レポート」をダウンロードすることで、在庫数を把握することが出来ます。
FBAを利用している場合は「FBA在庫レポート」をダウンロードすることで、在庫数を把握することが出来ます。
自己発送商品しか扱っていない、FBA利用の商品しか扱っていない場合は、どちらか一方をダウンロードします。
Amazon商品レポートをCSVにダウンロードしていこう
在庫を漏れなく把握しようとすると、自己発送商品とFBA扱いの商品の両方のデータが必要になってくるのですから、当然それぞれを出力することになります。まず「出品詳細レポート」からダウンロードしていきましょう。
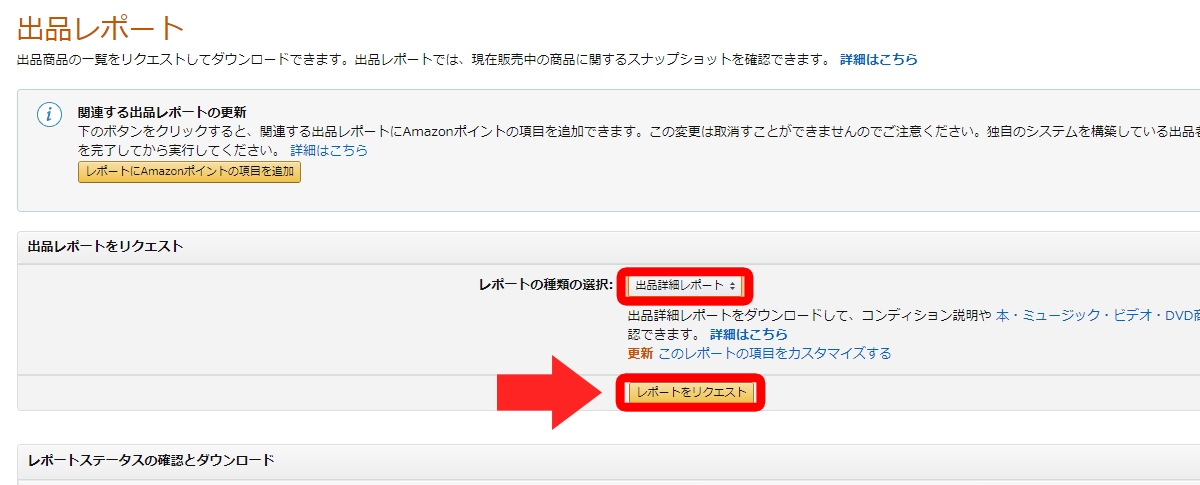
先ほど「レポートの種類を選択」のところで「出品詳細レポート」を選択し、その下にある「レポートをリクエスト」をクリックしましょう。
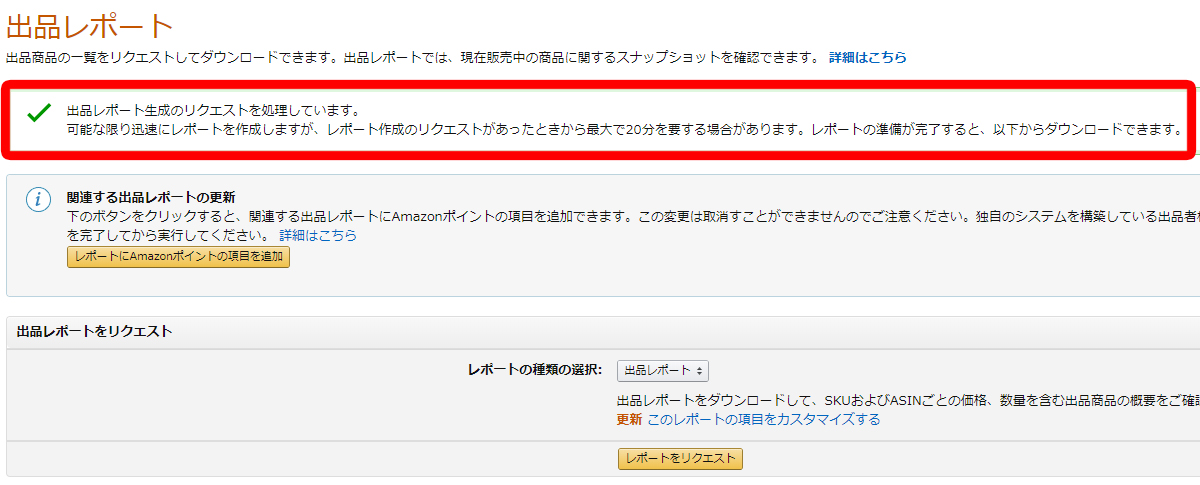
そうすると、画面上に「出品レポート作成のリクエストを処理しています」と出ますので、それを確認してください。少し時間を置いて「レポートのステータス」は「準備完了」と表示され、その横に「ダウンロード」の文字が出ますので、それをクリックしましょう。
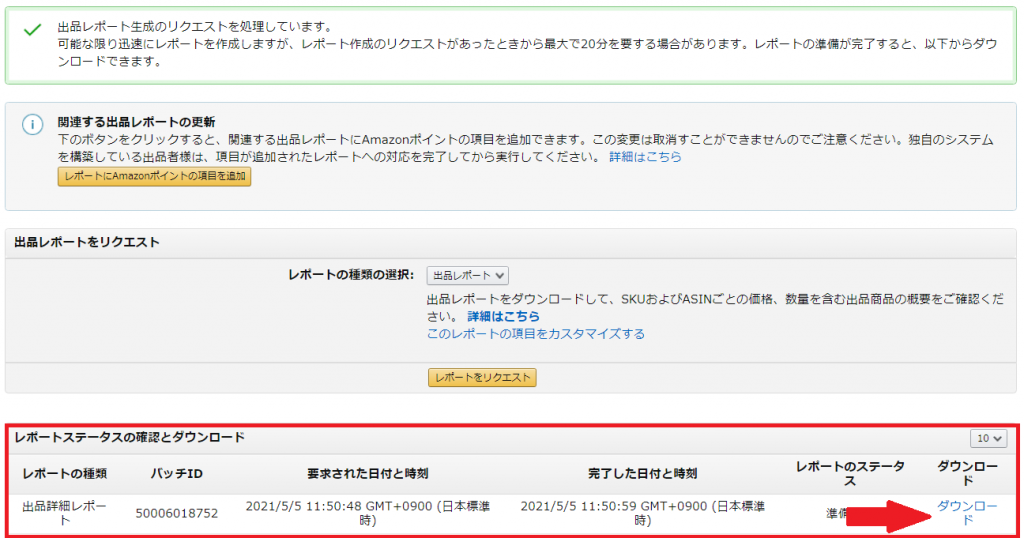
これと同じ工程を「FBA在庫レポート」でも行いましょう。この2つのCSVファイルは文字だけを扱う保存ファイル「テキスト形式」のものですから、これだけでは文字を見るだけになります。エクセルに貼り付けることで、編集が可能となり、数字を管理する上で非常に便利なものになります。
ダウンロードしたCSVファイルをより一層活用できるように、エクセルへと貼り付けることをおすすめします。
Amazon出品レポートの種類を把握して便利に使い分けよう

Amazonセラーセントラルの出品レポートには種類があります。大口出品サービス利用者は利用可能で、上手く使い分けるととても便利ですから、積極的に出品レポートを活用していきましょう。
Amazonの出品レポート自体はスナップショットと言って「ある時点でのデータの抽出」ですから、出力した時点でのデータです。変動することがあるということを理解しておくことが大事です。要するに1分後、1時間後とどんどん古いデータになるのですね。
ある程度の項目数を備えた「概要レポート」…短時間でダウンロード可能です。
より詳しいデータである「詳細レポート」…ダウンロードに時間を要する。50,000件以上になると出品レポートが出力出来なくなります。
知りたい情報や在庫数などによって使い分けるようにしましょう。直近に生成したレポートは30日間の期限があり、それを過ぎると消去されるので、その点にも注意が必要です。
①出品レポートについて
現在出品中の商品の「価格」「数量」「ASINコード」最小管理単位である「SKU」が表示され、販売可能な商品の詳細を見ることが出来るので、在庫管理と照合しながら確認が可能です。Amazon側の負荷を考慮して1日のリクエスト数は4回までを推奨しています。
②出品中の商品レポートについて
出品情報を修正したり更新したりしたのちに、出品CSVファイルでアップロード出来ます。出品した時点での販売可能な出品が表示されますが、FBAのようにAmazonから出荷する商品は対象ではありません。自己発送出品者が利用するレポートだということですね。
③出品中の商品レポート(ベーシック/簡易版)について
「出品中の商品レポート(簡易版)」…「数量」「出品者SKU」
「出品中の商品レポート(ベーシック)」…「数量」「価格」「製品コード」「出品者SKU」
出品中の商品レポートには2種類あり、簡易版だとデータ量も少ないため、更新時間も短くて済みます。
④出品詳細レポートについて
商品名や商品ID(ASINまたは製品コードISBN・JAN・EAN・UPC)が表示され、各商品のコンディションやコンディションの説明や本・ミュージック・ビデオ・DVD商品の配送設定などの詳細情報、さらにFBAの場合はFBA専用の項目も追加されるので、自己発送またはAmazon出荷のどちらなのかを確認することも可能です。
Amazonの在庫として登録されている商品の詳細が分かるのですが、在庫数ゼロの商品も表示されます。在庫数ゼロの商品を引き続き販売する予定であれば、再度登録し直さなくても在庫補充は出来ますが、今後出品する予定がないのなら商品を削除しておきましょう。
Amazonで50,000点以上の商品数であると出品詳細レポートは出力できませんので、その場合は出品レポートを出力するように覚えておいてください。
⑤出品されていない商品のレポートについて
その名の通り、出品されていないものを表示します。例えば「在庫ゼロ商品」「販売停止商品」「セール終了商品」「検索対象外商品」などがこれにあたります。出品されていない商品を確認したい時には便利です。
検索対になるキーワードについては、下記の記事を参考にして下さい。
参考:Amazon新規出品における商品名・検索キーワード設定の重要性とコツ
⑥すべての出品商品のレポートについて
「出品中」はもちろん、「販売停止中」「販売未完了」などすべての商品が対象で、登録しているすべてが表示されます。
⑦手数料見積りレポートについて
Amazonに出品されている商品の手数料を見積もることが出来ますが、注意したいのは配送料やギフト包装代など未確定のものは含まれません。現在の表示価格から算出されたものが表示されます。
⑧キャンセルされた商品レポートについて
「Amazonがキャンセルした商品」がすべて表示されます。「完売商品」はキャンセルではないので表示されません。「キャンセルされたもの」であり、出品者側が出品を削除した、またはキャンセルしたものは表示されません。
あくまでキャンセル「された」ものです。
⑨売り上げのあった商品の出品レポートについて
Amazonで販売終了履歴のあるすべての商品が出品レポートに表示されます。
⑩Amazonが出荷する在庫について
「Amazonが出荷する在庫」についてはオプションであり、FBA利用者のみ表示されるレポートです。このレポートのメリットは「ほぼリアルタイムで在庫を把握できる」点です。在庫確認する商品が多数ある場合や、出入りの激しい商品、他サイトでも販売している商品などに対しても、非常に便利でスムーズに管理できます。
⑪出品情報品質と検索対象外商品レポートについて
出品情報の不足点や誤りがあるなど「出品情報に問題がある商品」や「画像や情報、商品名、カテゴリーなど商品情報が一定の基準を満たしておらず、購入者が検索しにくい状態にあると判断される商品」については、修正がなされるまで、検索対象から除外されてしまう場合があります。
出品情報品質と検索対象外商品レポートには、このような問題が存在する商品が表示されます。
便利!商品説明を一括で編集する方法を解説
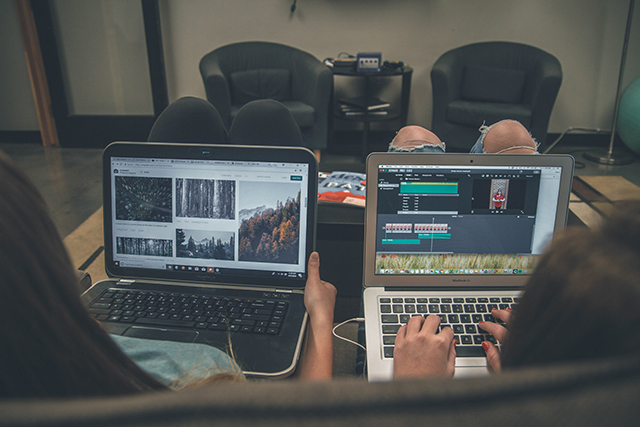
商品説明文は出品数が少ないうちは、1つずつ丁寧に対応できるものですが、出品数が増えるにつれ編集も当然大変な作業になってきます。便利なテンプレートを使用している人が多いのですが、このテンプレート自体を編集した場合、現在大量に出品している商品の商品説明文は1つずつ変更するしかないのでしょうか。
大口出品サービス利用者に限って、この作業は「出品詳細レポート」「出品ファイル」を利用すれば簡単に一括編集することが出来ますので、必ずおぼえておいてください。ここではエクセルを使用して解説していきましょう。
【STEP1】まずは、出品詳細レポートをダウンロードしていこう
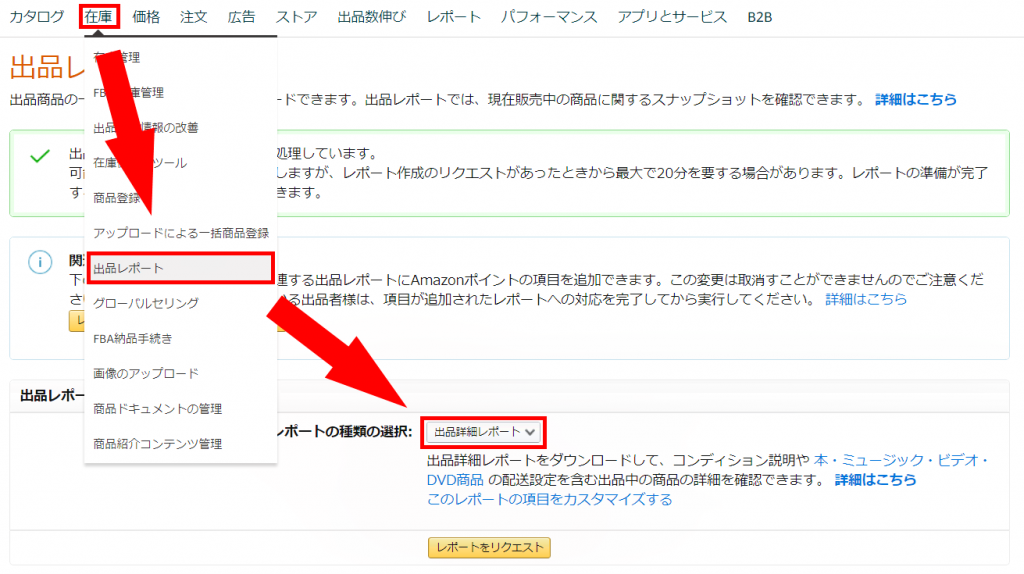
Amazonセラーセントラルの画面上部にある「在庫」のタブをクリックしてプルダウンが出たら「出品レポート」を選択しましょう。その後画面右下あたりにある「レポートの種類を選択」のプルダウンの「出品詳細レポート」を選択します。
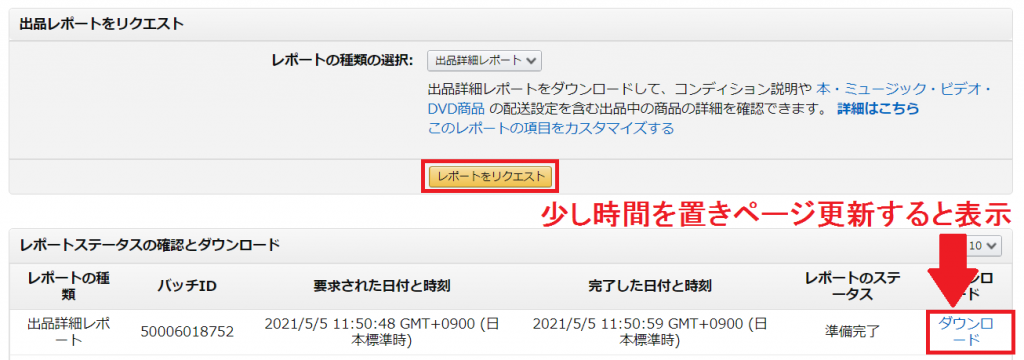
その下にある黄色いボタン「レポートをリクエスト」をクリックします。少し時間を置き、ページを更新すると、先ほどの「レポートをリクエスト」のボタンの下あたりに「ダウンロード」のボタンが表示されます。ダウンロード先は自分で分かる場所で大丈夫です。
ダウンロードしたファイルの上にカーソルを置き、そこで右クリックをするといくつか選択肢が出るので「プログラムから開く」を選択し、エクセルでファイルを開いてください。
ダウンロードしたテキストファイルを、右クリック(プログラムから開く)Excelで開きます。
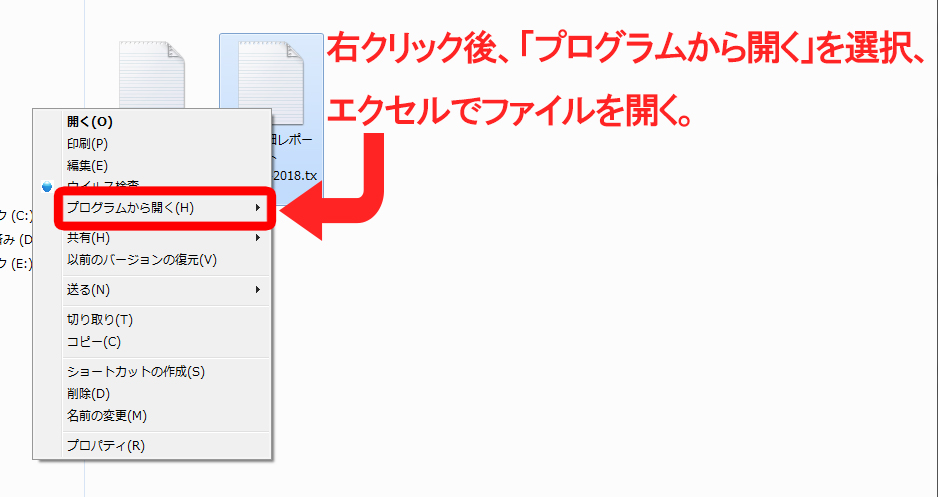
エクセルでは表示形式が「標準」になっていると12桁以上の整数を入力した時に、自動的に「1.2345E+11」など指数表示になってしまいます。この表示だと商品IDが正しく表示されていないので、表示形式を変更しておいてください。
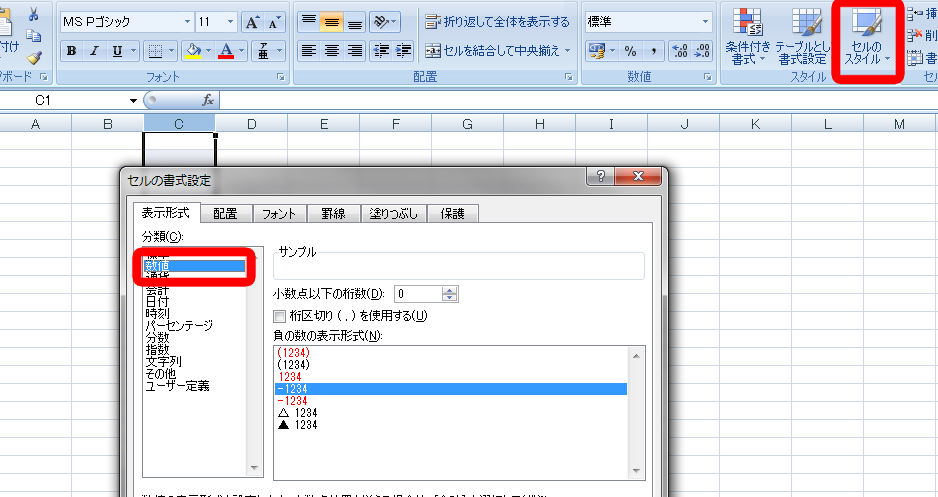
まず列を指定し、その後画面上部にある「セルのスタイル」をクリックし、セルの書式設定を開きます。ここで表示形式を標準から「数値」に変更してください。商品IDが正しく表示されるはずです。
【STEP2】Excelの置換機能を利用して一括編集をしていこう

例えば、コンディション説明の列を指定しておきます。エクセル画面上部にある「検索と選択」のプルダウンを開き「置換」をクリックします。画面に「検索する文字列」「置換後の文字列」が出てきますので、そこに文字を入力していきます。
・検索する文字列に「送料無料」と入力する
・置換後の文字列に「プライム会員送料無料」と入力する
すると、出品中の商品に記載のある「送料無料」の文字が一括で「プライム会員送料無料」に変更されるのです。その他には検索する文字列に「送料無料」と記載し、置換後の文字列を空白にすると、送料無料の文字が削除されます。
非常に便利な機能ですので、覚えておいてください。
【STEP3】出品ファイルに貼り付けてアップロードしよう
ここでは出品ファイル(i)マクロなしを使用して解説していきましょう。
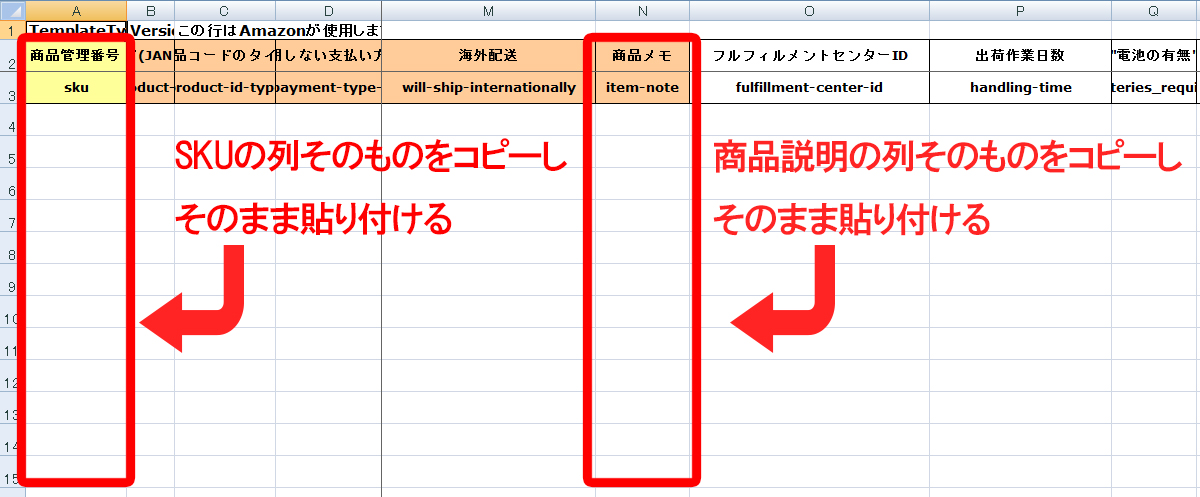
・編集したレポートからSKUの列そのものをコピーし、そのまま貼り付ける
・編集したレポートから商品説明の列そのものをコピーし、そのまま「商品メモ」列に貼り付ける
・そのほかは空白のまま
1行でもズレていると、商品と商品説明文もズレ、違う商品の説明文が表示されてしまいます。非常に便利な機能ではありますが、慎重に作業を行ってください。
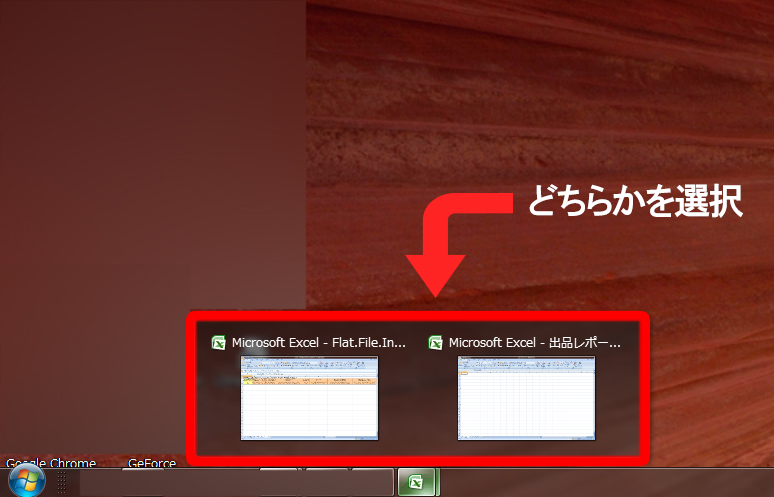
2つ開いたはずのエクセル画面を表示できずに作業が出来ないと困った場合は次の作業を実施してください。画面下部のタスクバーに表示されるエクセルのアイコン上にマウスを置き、2つのエクセルが表示されるので、どちらか必要な方を選択してください。
作業が完了したら画面左上にある「ファイル」を選択し、その中から「名前を付けて保存」します。
Amazonセラーセントラルの「アップロードによる一括商品登録」画面から「在庫ファイルのアップロード」を選択します。
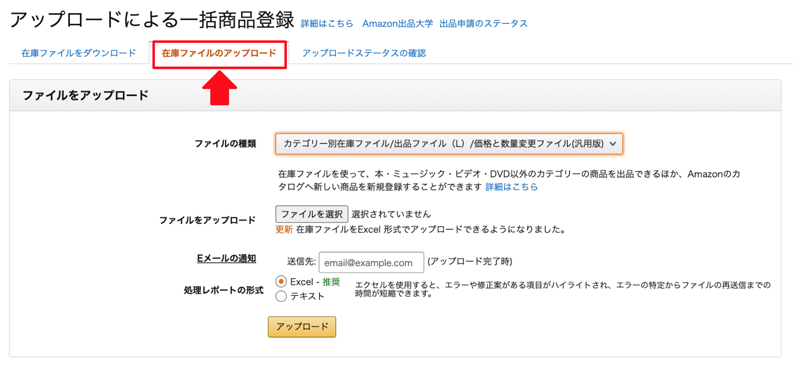
「ファイルの種類」を選択し、画面中央あたりにある「ファイルを選択」ボタンをクリックし、アップロードしたいファイルを指定します。
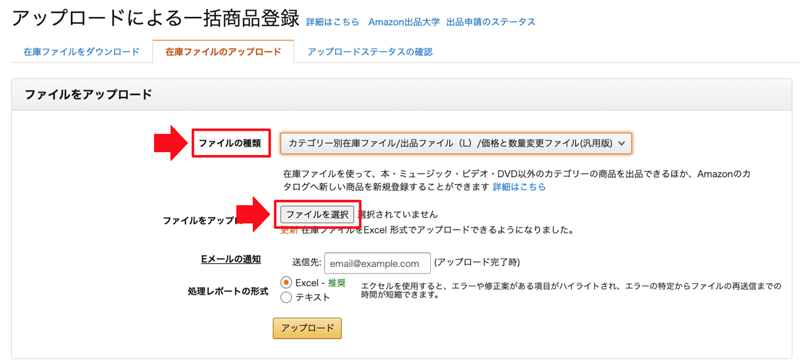
「アップロード」の黄色いボタンをクリックします。時間を置いてアップロードが完了したら、必ずアップロードのステータスが正常になっているか確認しておきましょう。
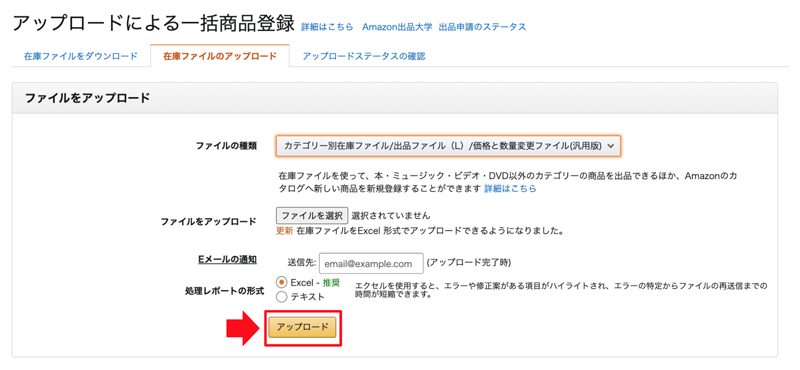
一括編集が正常になされているかどうかが重要ですが、反映までには10~20分ほどかかると言われています。反映されているかは必ず確認しておきましょう。
また、在庫が一覧に反映されない場合の対処法については、下記の記事を参考にして下さい。
参考:これで解決!Amazonに出品したのに在庫一覧に反映されないときの対処法とは!
エクセルなら簡単!出品レポートから特定のデータを抽出する方法

Amazonセラーセントラルでダウンロード出来る便利な出品レポートを解説してきましたが、今度はそこから特定のデータを抽出する方法を解説していきましょう。
Amazonの出品レポートにJAN/EANデータはありませんので、JAN/EANのみだとデータを抽出することは不可能ですので、今一度確認しておいてください。ASIN・FNSKU・SKUのいずれかをが必要となることに注意してください。
まずはデータ抽出に必要な準備から始めよう
ダウンロードしたてですと、出品レポートのシート名は「10桁の数値」で表示されます。長くて分かりにくいため、短めの分かりやすいものにシート名を変更します。
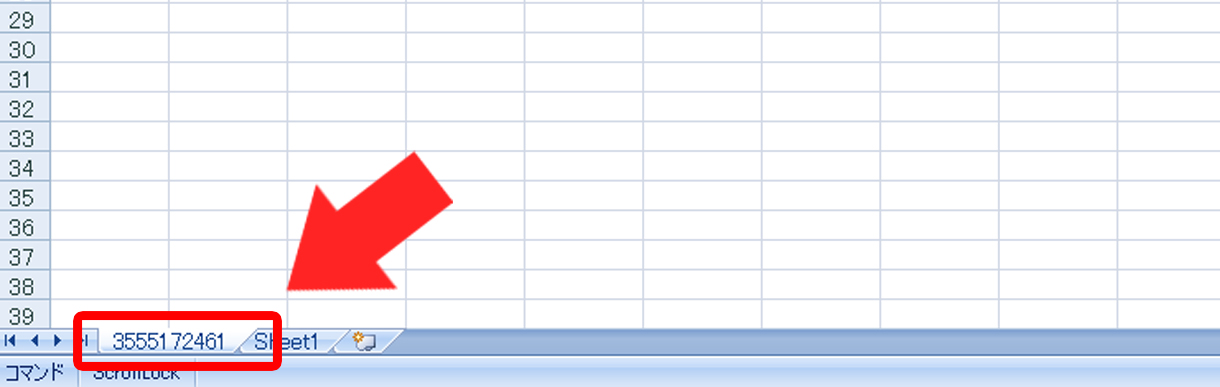 D
D
画像では「DATA」にシート名を変更しました。先ほどより見やすいですね。同じようにファイル名も変更していきます。

テキストフォーマットはエラーが起こりやすいので、「*.xls」と表示される表計算フォーマットを指定します。ファイル名は短く分かりやすいものにしておきましょう。
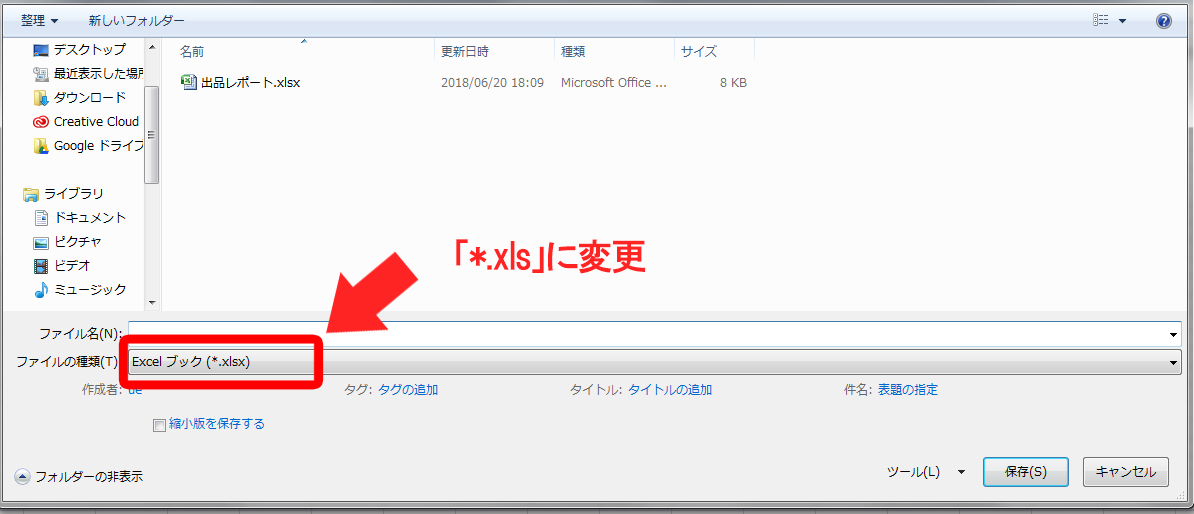
ここでおさえておきたいポイントは、今回使用するのは「商品名」「出品者SKU」「ASIN」の列だけであり、他は使用しません。
出品レポートを利用して必要なデータを抽出していこう
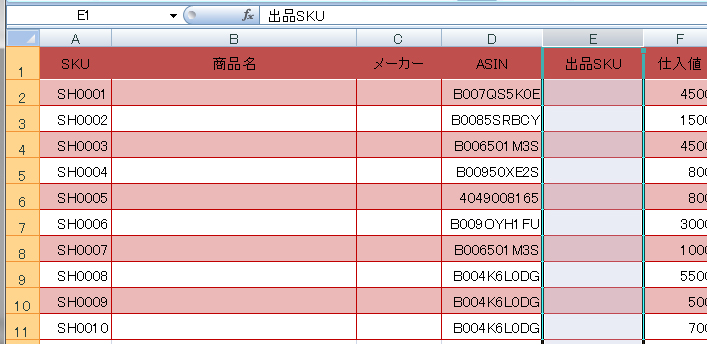
商品をASINのみで識別している状態ですが、この列の右側に新しい列を挿入して「出品者SKU」が表示されるようにしていきましょう。
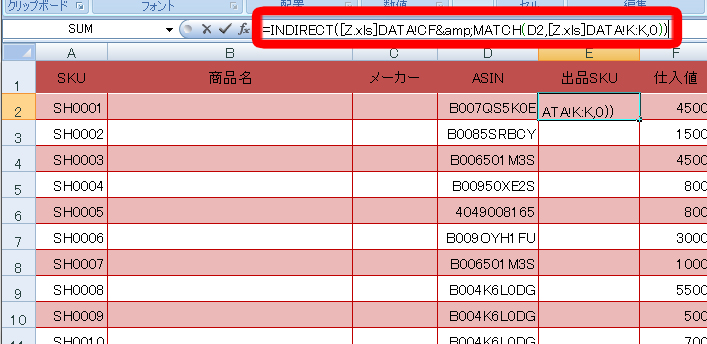
まず、「出品者SKU」の2行目だけに次のような関数式を入力していきます。
=INDIRECT([Z.xls]DATA!CF&MATCH(D2,[Z.xls]DATA!K:K,0))
これにより、該当ファイルからASINコードが一致する「出品者SKU」が表示されるようになるはずです。リターンキーで実行し、見ていきましょう。
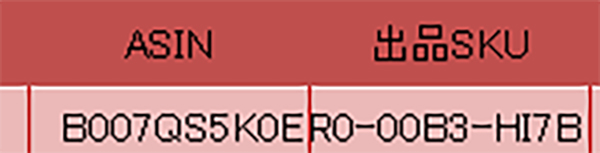
これは実行したあとの商品データです。

これは出力した出品レポートです。
![]()
出品者SKUが一致しているのが分かりますね。間違いなく関数式を挿入できていますので、これを他のセルにもコピーしていきましょう。コピー&ペーストをした後の出品者SKUの列は次のように表示されます。
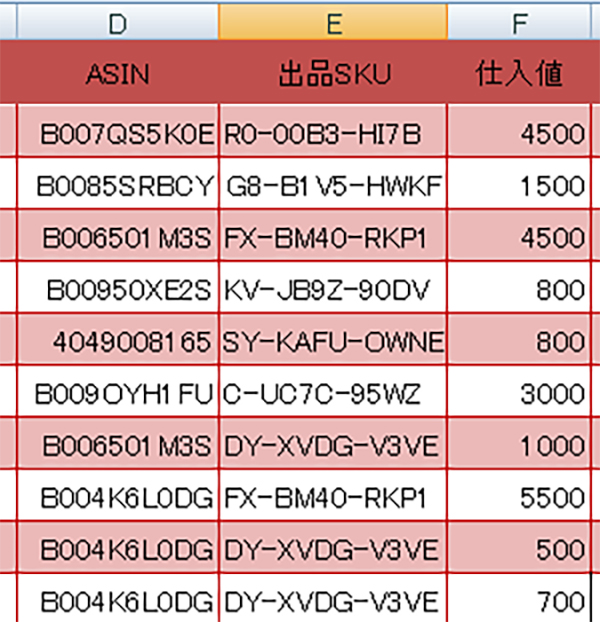
単独でシートを活用できるようデータを定着させよう
無事に出品者SKUデータを抽出することが出来ました。しかし、1つだけ問題点があります。出品者SKUの列にデータを抽出するために「関数式」を入力しましたね。抽出するために必要でしたが、出品者SKU自体には関数式は必要ありません。このままでは参照元のファイルと常に繋がっている状態となってしまいます。
参照元のファイルから切り離して、単独シートとして活用できるようにしていきましょう。まず「出品者SKU」列を選択します。
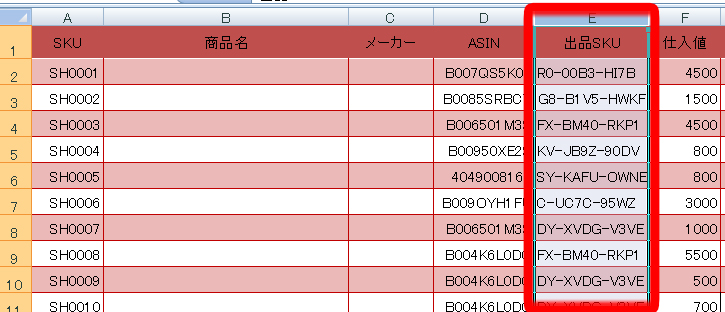
「出品者SKU」列を選択したら、その上で右クリックすると「形式を選択して貼り付け」という文言が出ますので、そちらをクリックします。
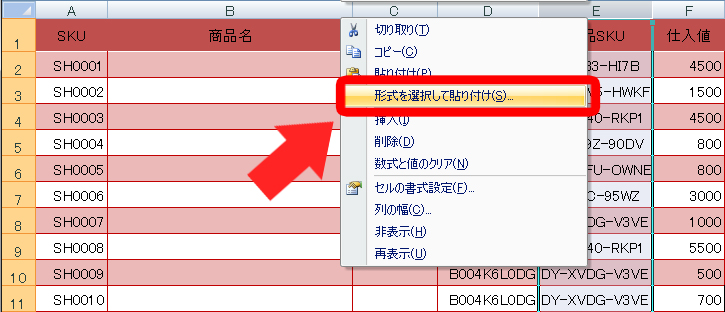
「形式を選択して貼り付け」の画面が表示され、その中の「値」を選択してOKボタンをクリックしましょう。
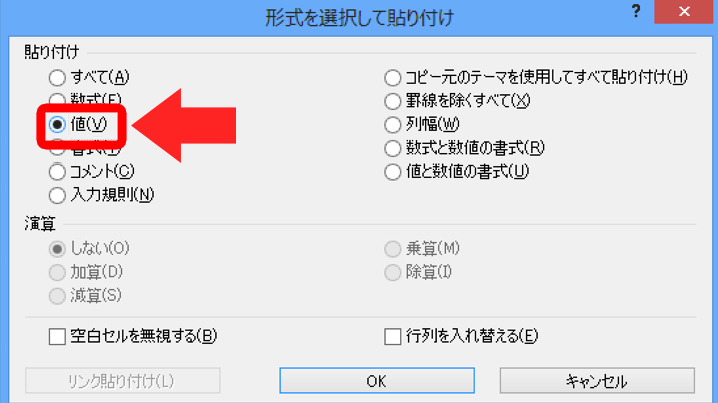
これで出品者SKUの列は、元のファイルから切り離され、単独シートとして活用できるようになりました。そして、関数式にとらわれることなく、出品者SKUは「文字列」として認識されるようにもなったのです。
応用しながら、他のデータも抽出できることを覚えておいてください。
膨大なデータでも怖くない!フィルター機能で欲しいデータだけ抽出しよう

Amazon出品を継続していると、お客様情報や商品情報などが膨大に膨らんできます。嬉しいことですが、この膨大なデータを管理・利用するのは、さぞかし大変なはず。そうです。データは多すぎても探すことが困難になってしまいます。
それを解決してくれるのがエクセルの「フィルタ機能」です。使い方はいたって簡単なのに、瞬時に欲しい情報だけを抽出することが出来るので、知らないと絶対損とも言えるものなのです。
エクセルに▼のプルダウンを表示させよう
ある特定の共通するデータだけを抽出したいなら、まず▼のプルダウンを表示させていくことから始めましょう。表示させる方法はいたってシンプルで簡単です。
1.まず表の中側にあるセルのどれかを選択してください。
2.画面左上にある「ホーム」タブをクリックしてホーム画面を開きます。
3.画面右上あたりに表示される「並び替えとフィルター」をクリックしてプルダウンを表示させます。
4.「フィルター」をクリックします。
同じ工程をもう一度すると▼のプルダウンは消え、フィルタ機能も外れます。とても簡単にフィルタ機能を設定できるのです。
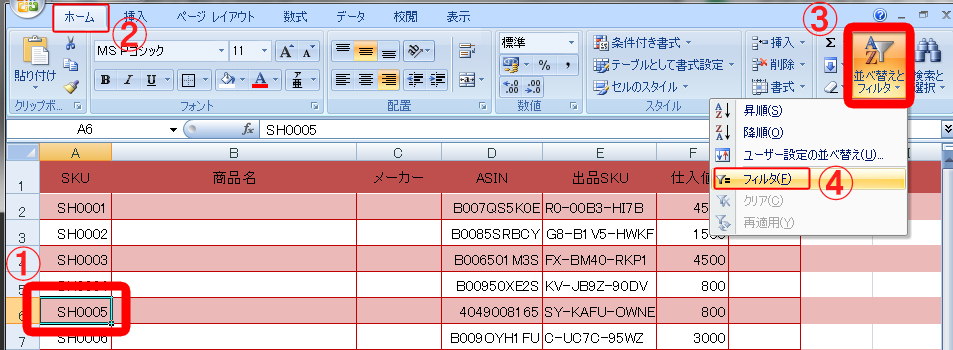
早速フィルタ機能を使って「欲しい情報だけ」を抽出しよう
フィルタ機能は「特定のデータだけを抽出する」ことが出来る便利な機能です。かなり膨大なデータであっても、瞬時に抽出されます。
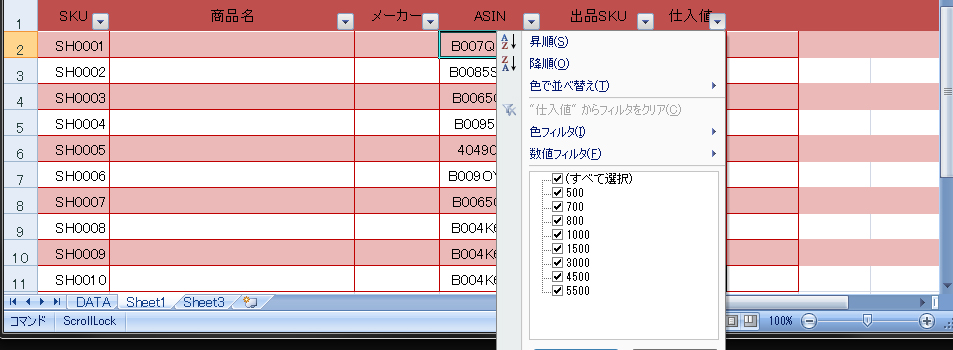
1.欲しいデータの項目名の横にあるプルダウンをクリックします。
2.すると「昇順」「降順」などの選択肢が出てきますが、その下あたりに「すべて選択」に入っているチェックを外します。
3.「すべて選択」の下に並ぶ選択肢の中から、欲しいデータだけにチェックを入れます。
4.OKボタンを押してください。
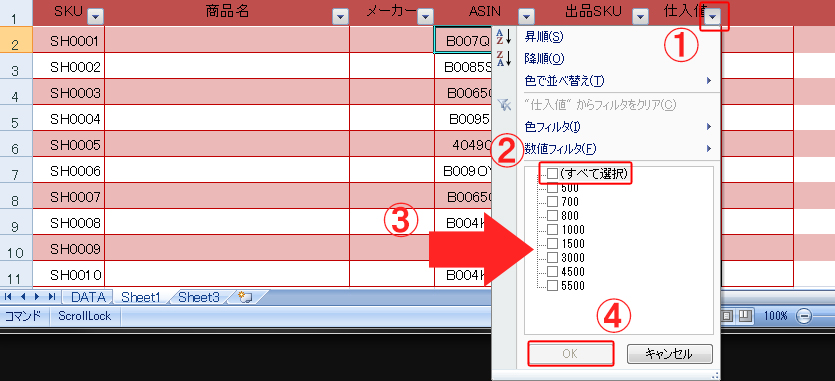
これで「特定のデータだけを抽出する」ことが、簡単に出来るのです。今回は1つの項目で実行しましたが、複数の項目で抽出したい場合は先ほどの操作を繰り返して選択してください。
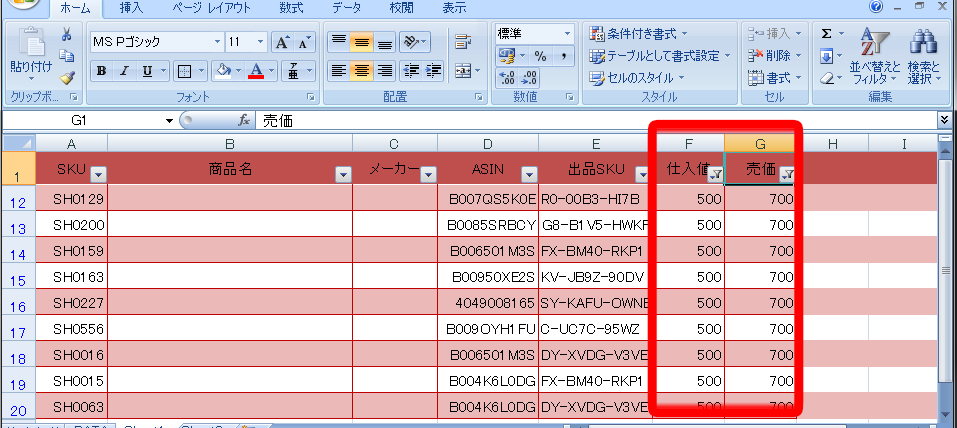
このように2つの項目で抽出することも出来るのです。
データを抽出したあと、今度は元の表に戻しておきたい場合は、次のように操作しておきましょう。
1.エクセル画面左上にある「ホーム」タブをクリックし、ホーム画面を開きます。
2.画面右上あたりにある「並び替えとフィルター」をクリックし「フィルター」の真下にある「クリア」をクリックしましょう。
これでフィルタ機能は解除され、元通りの表に戻ります。
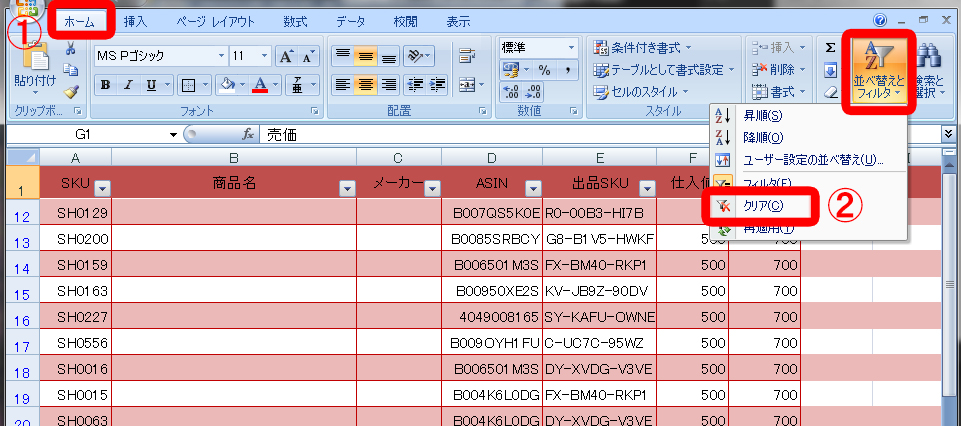
フィルタ機能なんて、難しそう…。そう思っていた人も多いのではないでしょうか。こんなにも簡単に瞬時に抽出できるのです。Amazon出品における膨大なデータの管理は、もう怖くありませんね。
1つの設定だけではない!欲しいデータは「欲しい範囲」で抽出できる
時には「20歳以上40歳未満」「120センチ以上150センチ以下」「500円以上1,000円以下」など、範囲指定をしてデータを抽出したい時もあります。その場合も瞬時に簡単にデータを抽出する方法があります。
1.範囲指定したいデータ項目の▼のプルダウンをクリックして開きます。
2.「昇順」「降順」などの選択肢が出てきて、その2~3個下あたりに「○○フィルター」(データ内容で名前が違う)の文字が出るので、その上にカーソルを合わせてください。
3.「指定の~」という項目が並ぶ中、「指定の範囲内」をクリックしてください。
4.「オートフィルターオプション」というダイアログボックスが表示されますので、そこに範囲指定したい数値を入力しましょう。
5.OKをクリックします。
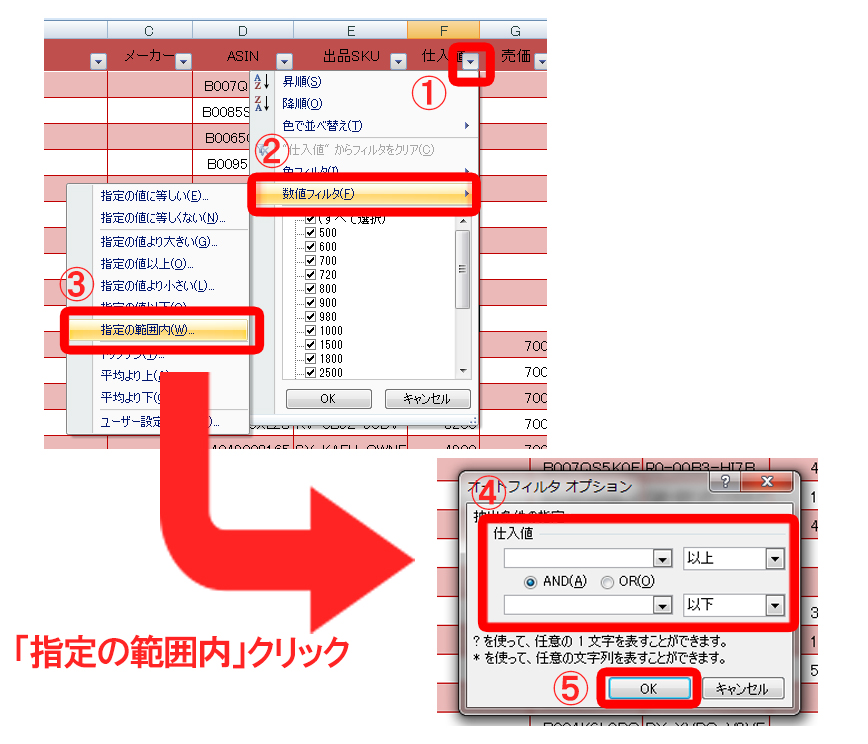
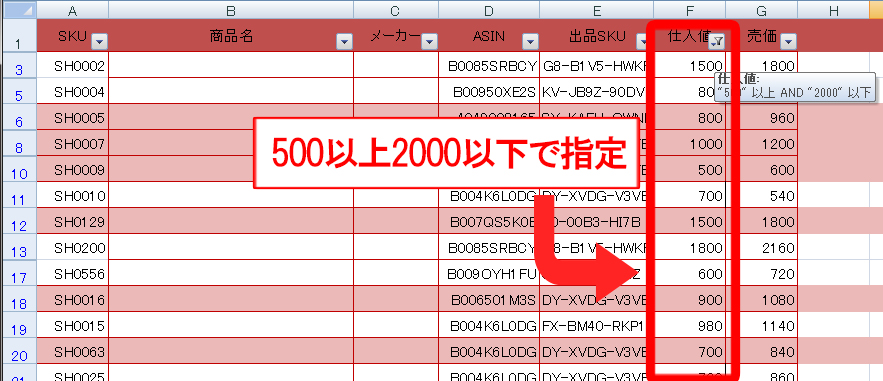
画面のように指定した範囲内だけのデータが抽出されたことが分かります。
Amazon出品レポートとエクセルで簡単にデータを抽出できるのは本当だった!

Amazonに出品レポートがいくつかあり、見て確認することが出来ます。これがエクセルをあわせて利用することで、便利にデータを管理できるようになるのです。Amazonに出品に欠かせない膨大なデータを管理し、活用することが出来れば、販売促進に繋がるはず!
Amazonの出品レポートには無駄がありません。この便利なレポートを存分に活用して、確実に利益になるようにしていきましょう。








